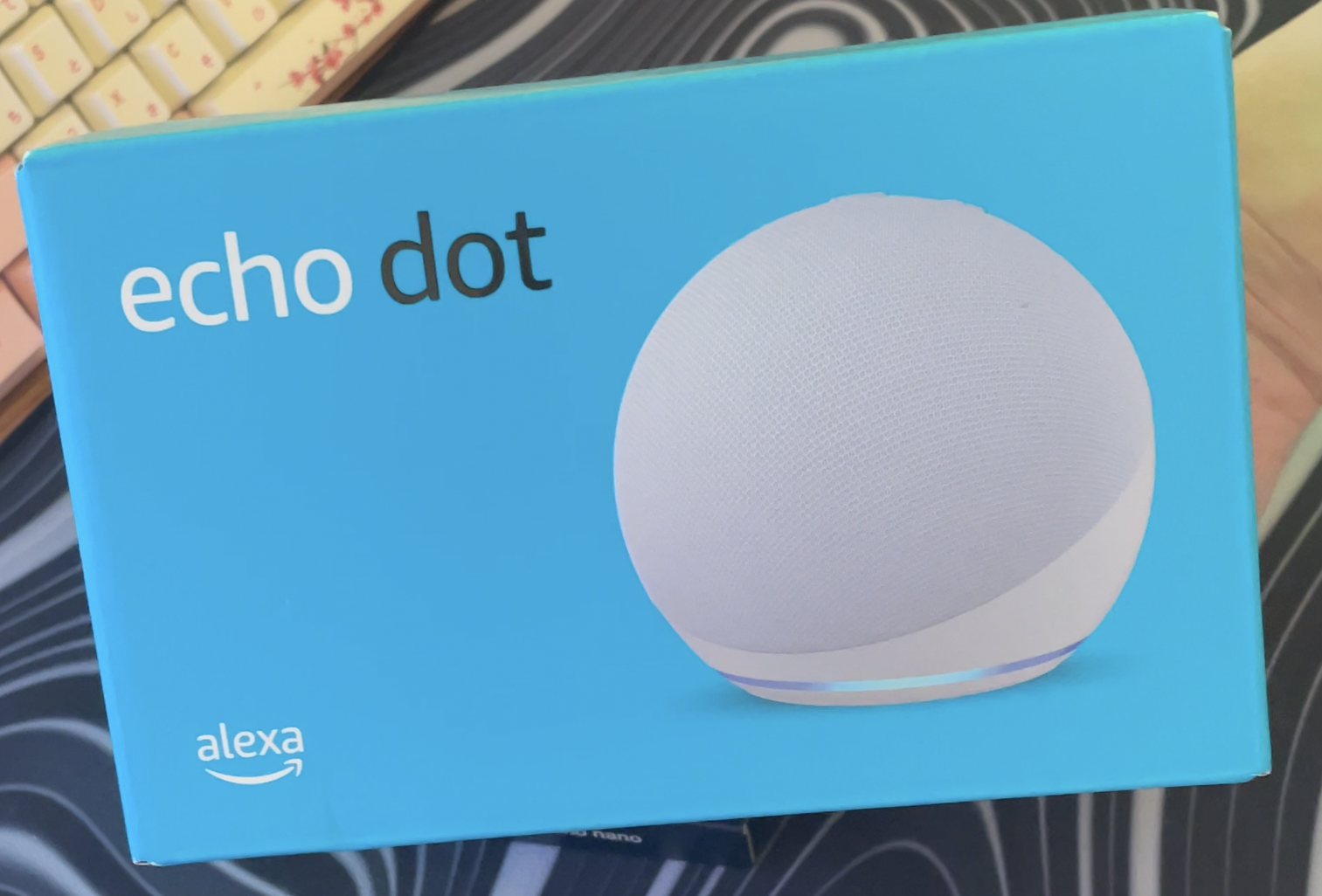ゲーミングPC用のスピーカーを探していて、何かいいものはないかと考えていて、ふと思いつきました。
「たしかamazonのAlexaってスピーカーになるよな」
「そうだ!そのままゲーム部屋を簡易的にスマート化しよう」
という考えに至りました。
Alexa Echo Dotは見た目も白くて丸く可愛いです。
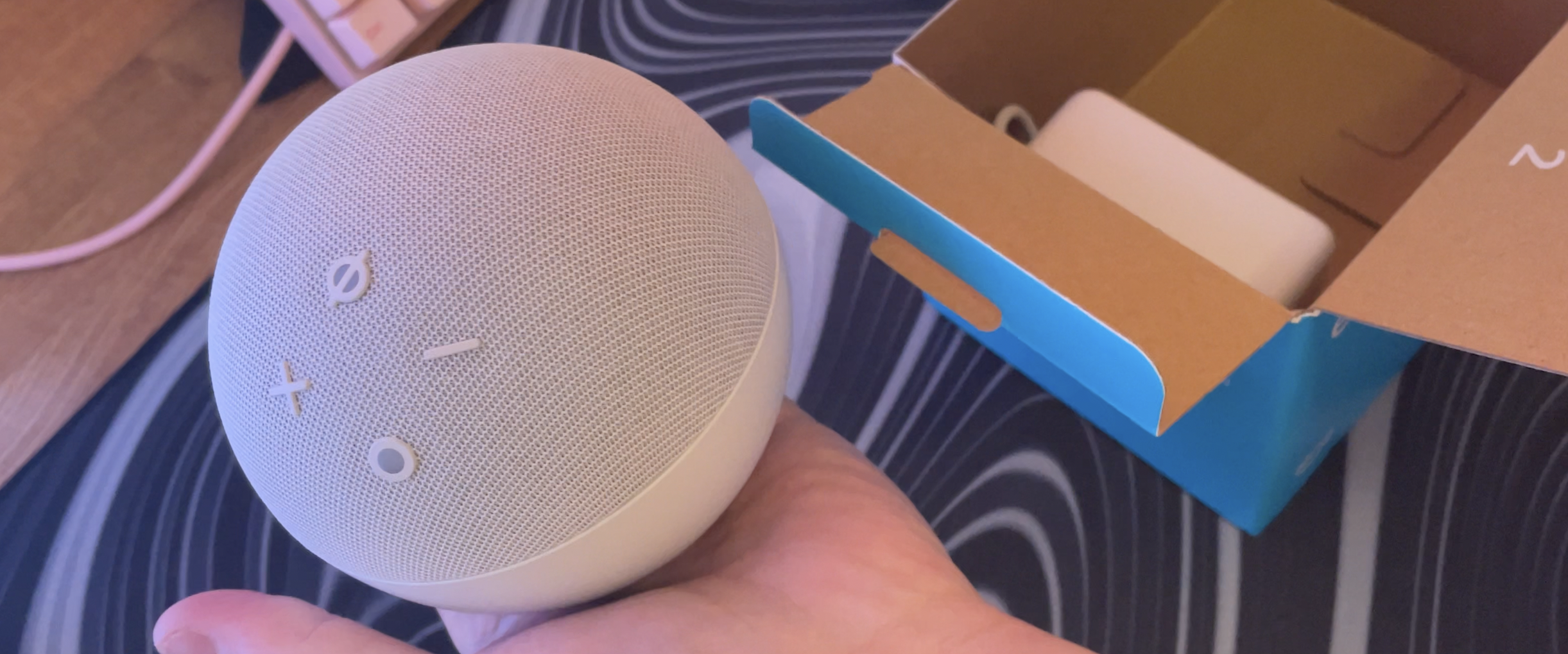 |
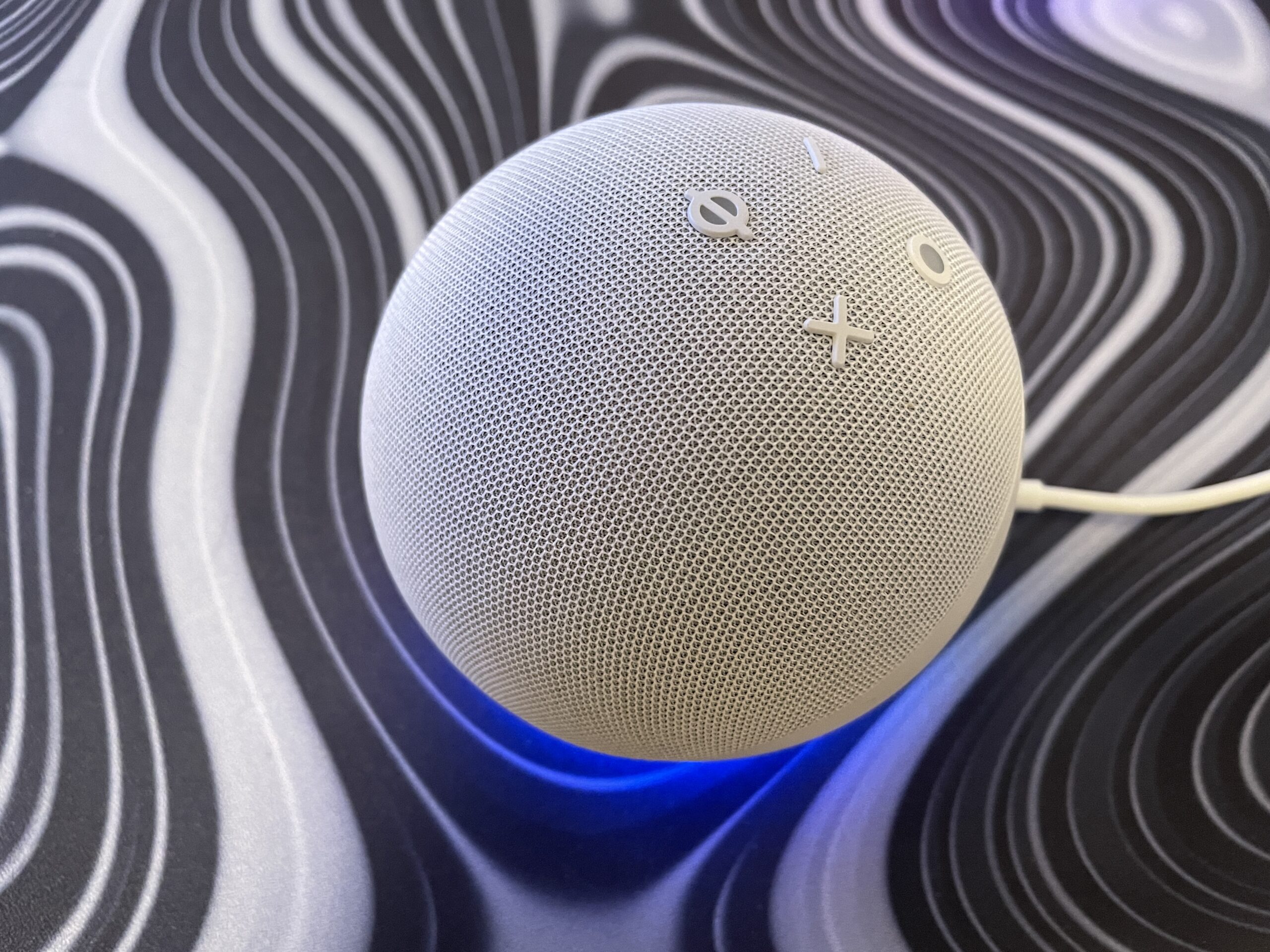 |
AlexaをゲーミングPCのスピーカーにして、ゲーム部屋をスマート化することにしました。
 |
今回はゲーム部屋をスマート化第1弾ということで、Wake on Lanを使って、音声でゲーミングPCを起動する方法を紹介します。
ゲーミングPC以外にも一般的なPCでも活用できる内容なので、多くの方が参考になる内容です。
また、YouTubeのほうでも、動画で解説しているので併せてご確認ください。
簡単にAlexa Echo Dotでできること紹介
Alexa Echo Dotでできることを一応まとめておきます。
なお、Alexa Echo Dotでいろんなことをしようとするとさまざまなデバイスが必要になります。
Alexa Echo Dotでできること
- PCを音声で起動
- 音楽アプリの再生
- 家の鍵施錠・解錠(位置情報など)
- 照明ON・OFF(音声や位置情報など)
- エアコンの自動温度管理・音声操作
- Amazonの買い物リスト追加
- リマインド機能
- 時報・天気・温度の確認
- Alexaとコミュニケーション
その他
ここで挙げた事以外にも、「Alexaスキル」を活用することにより、さまざなことが可能です。
 |
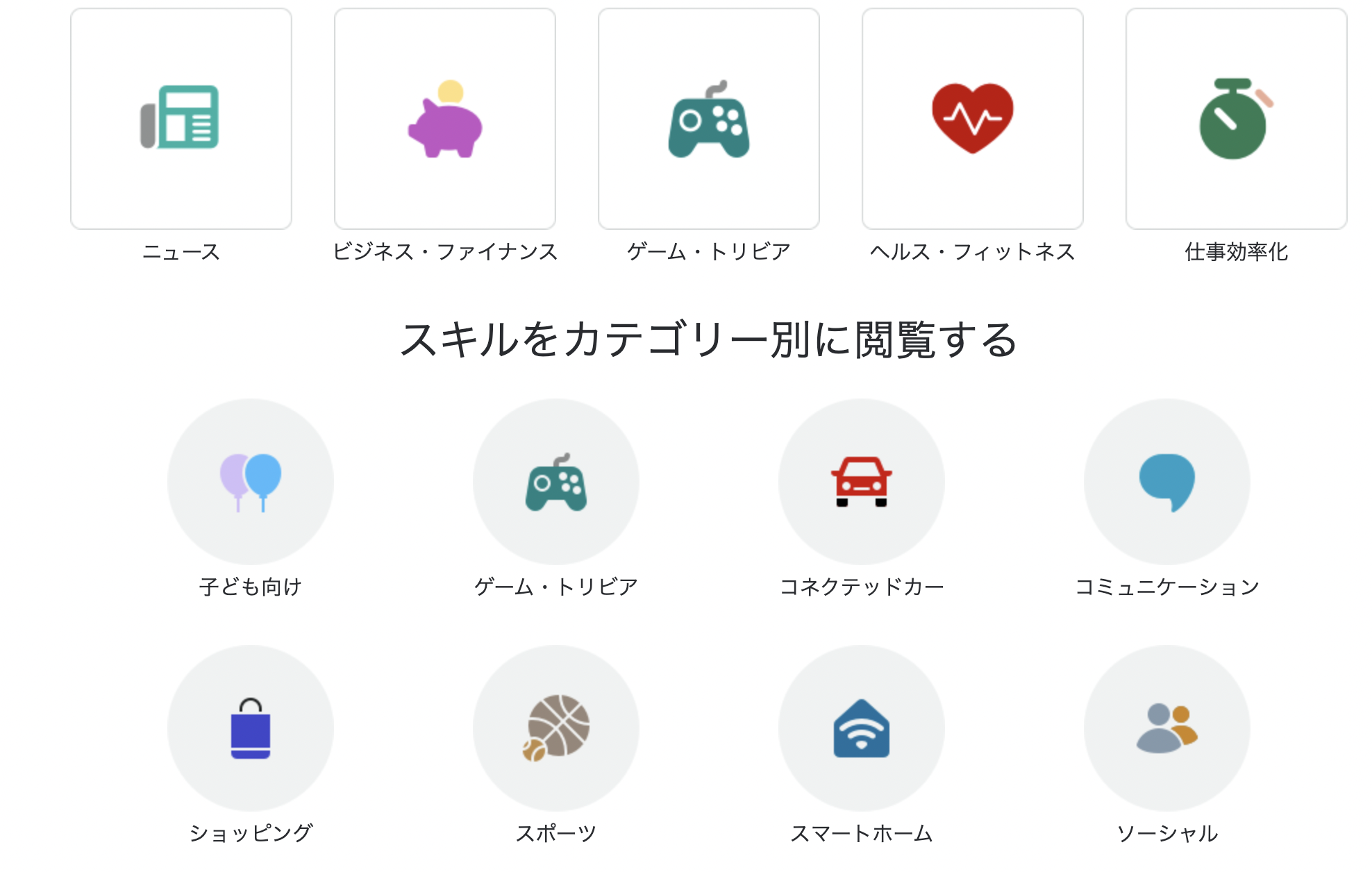 |
(引用:Amazon)
PCを音声で起動させるシステムもAlexaスキルを利用することにより、簡単に行えます。
しかし、エアコンや照明の操作などは「Nature Remo」などの他のデバイスが必要になります。
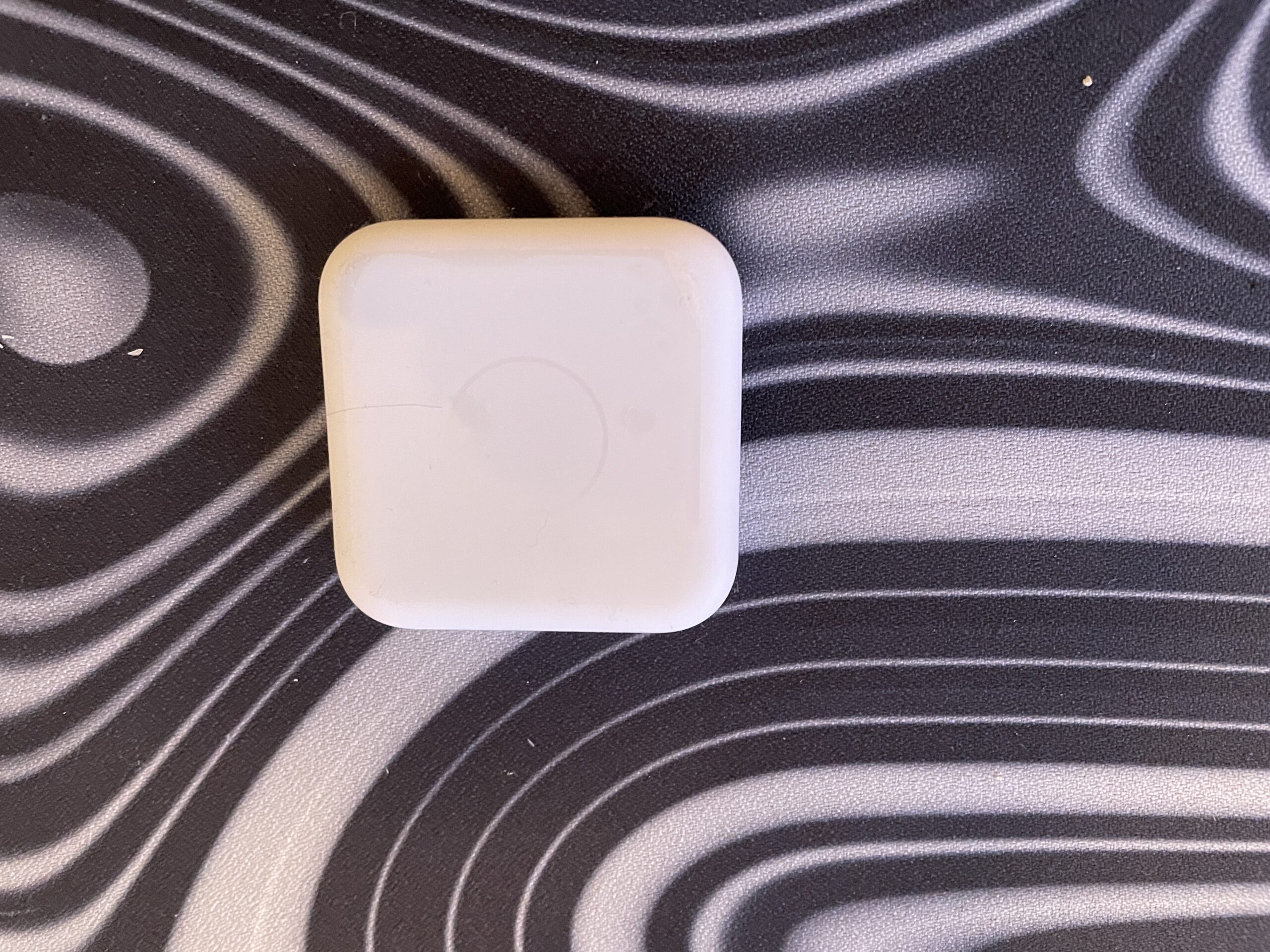 |
 |
筆者がよく利用する項目は「PC音声起動」「音楽再生」「位置情報・音声による照明のON・OFF」「エアコンの自動操作」「リマインド」です。
しかし、家の構造上ゲーム部屋のAlexaとエアコンは離れているため、エアコンの自動操作改良の余地ありです。
自分の行動から、さまざまな機器をスマート化することを考えることは結構楽しいです。
例えば、「PCを音声で起動させたいな」という考えからAlexaの運用を開始し、興味のあることからスマート化してみてはどうでしょうか。
Wake On LANについて
今回、音声でゲーミングPCを起動させるために重要なことはWake On LANというシステムです。
Wake On LANとは簡単に言えば、ネット回線を利用してパソコンの電源をオンにするシステムのことです。
ネット回線を利用してパソコンの電源を入れられるため、パソコンに直接触れなくても起動することが可能です。
よくある利用方法としては、外から家の中のパソコンを起動させるという方法です。
今回の場合は、Alexaとネット回線を活用して音声でパソコンを起動します。
音声でPCが起動できるメリット|PCに触る必要がなくなる
音声でPCが起動できるということは、PCに触らないで運用できます。
起動は音声、シャットダウンはマウス・キーボード操作であるためPCに触る必要がなくなります。
PCを設置する場所は基本的に触ることができる場所に置かないといけませんが、音声起動できると設置場所の自由度があがります。
その他にも、PCを触らなくても起動できるという点を生かして快適な環境づくりができるのではないでしょうか。
音声でゲーミングPCを起動させるために使うもの
音声でゲーミングPCを起動させるために利用したものは、以下のとおりです。
メモ
- Alexa Echo Dot
- スマートフォン(iPhone)
- ゲーミングPC(自作PC)
- 賃貸の備え付けの無線LANルーター(有線LAN可)
筆者の場合は、最終的にはいろいろな機器をAlexaとリンクさせるために、上記内容以外にもさまざまな機器を追加しています。
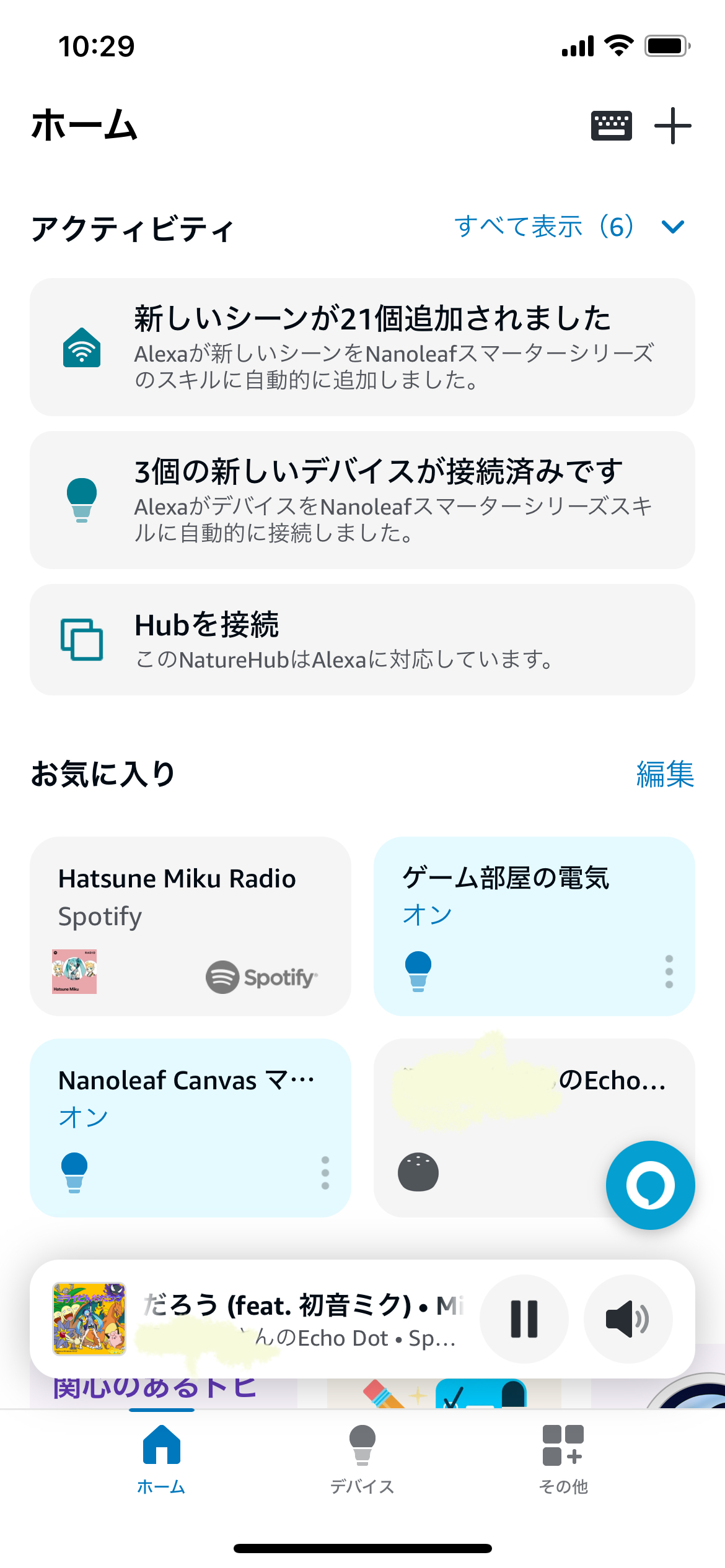 |
 |
また、使用するPCによってはWake On LANというネット回線を利用して起動させるということができないこともあります。
今回音声で起動させるPCは自作でASRockのマザーボードZ790 STEEL LEGEND を利用しており、BIOS画面にてWake On Lan機能を有効にしています。
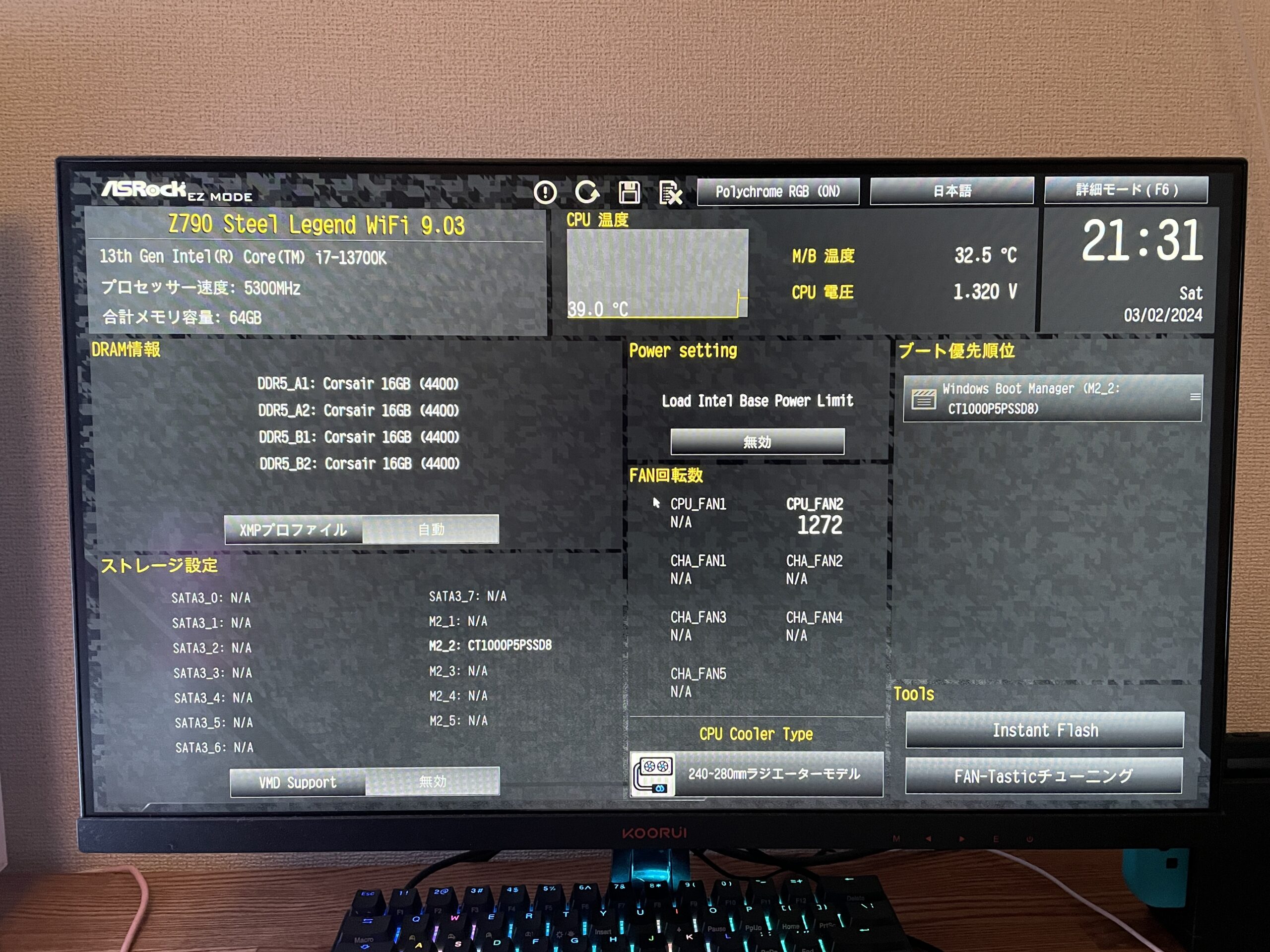 |
自作PCを考えている方は、ASRockのマザーボードZ790 STEEL LEGENDの記事も参考にしてください。
-

-
ASRockマザーボード|Z790 STEEL LEGEND WiFiレビュー(白いPCに搭載)
「白いPC」を組むために、ハイスペックでおしゃれなマザーボードを探し、ASRock(アスロック)のZ790 STEEL LEGEND WiFiを搭載することに決めました。 この記事では、Z790 ST ...
続きを見る
自作以外にもBTOや完成品のPCでもWake On LANが利用できるモデルもあります。
今回はWake On LANが利用できるPCであることが前提で内容を進めていきます。
Wake on LANが利用できるかどうかについては、お使いのPCメーカーなどからご確認ください。
Wake On LAN 設定の手順
Wake On LANの設定手順は以下のとおりです。
利用するPCやインターネット環境によっては内容が多少異なるかもしれませんが、基本的には同じような流れで設定をおこないます。
Wake On LANの設定手順
- PCのBIOS/UEFIでWake On LANを有効にする
- ネットワークアダプタのWale On LAN設定を有効にする
- MACアドレスの確認
- Alexaの「Wake On LAN」スキルの設定
PCのBIOS/UEFIでWake On LANを有効にする
PCのマザーボードに搭載されているシステムにおいて、Wake On LANを利用できる状態にします。
以下の内容はASRock Z790 STEEL LEGENDのBIOS画面において設定した時の画面です。
BIOS画面の表示などの方法はPCやマザーボードによって異なりますが、ASRock Z790 STEEL LEGENDの場合は、PC起動時に「F2」連打で表示できます。
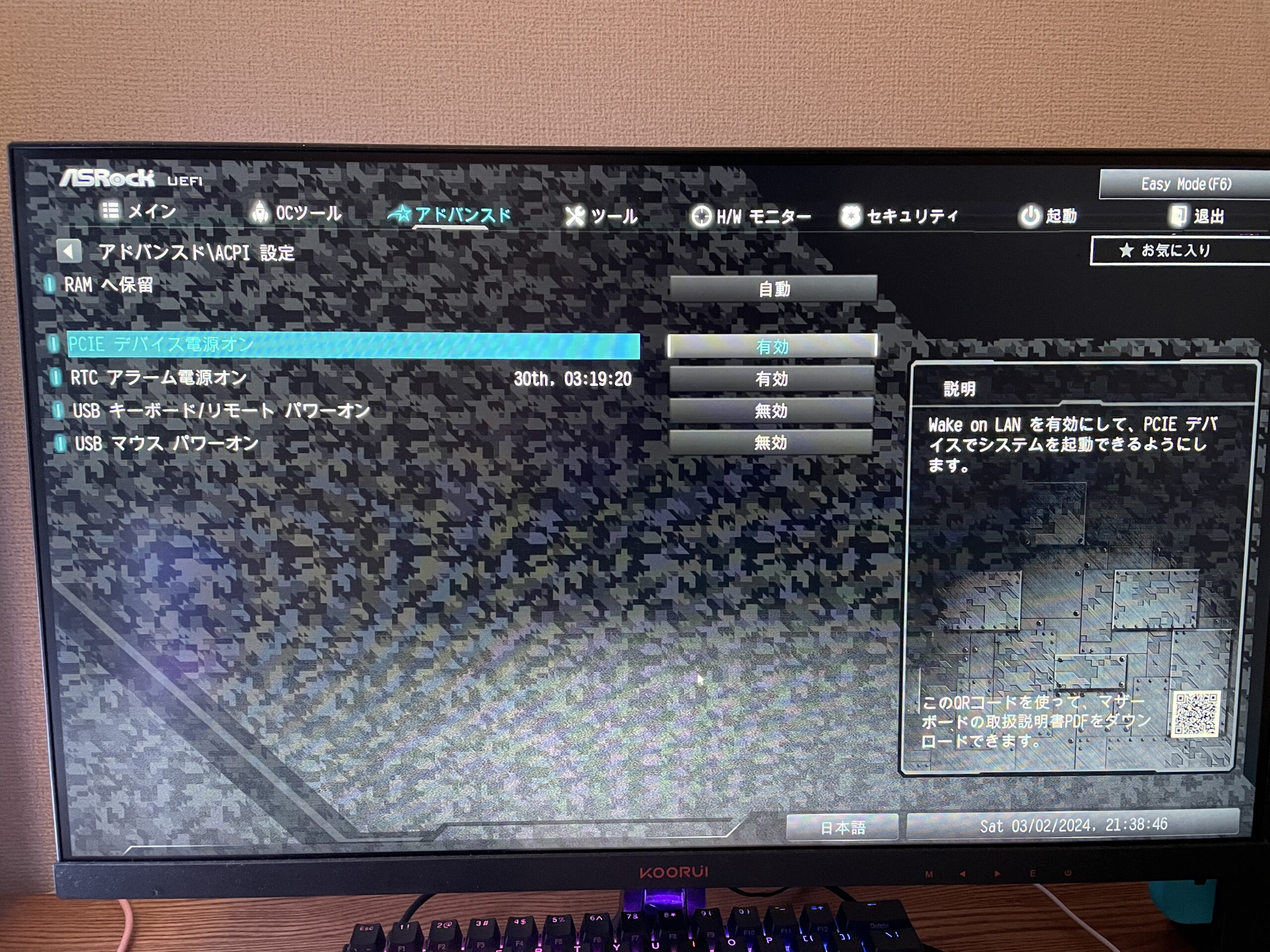 |
ネットワークアダプタのWale On LAN設定を有効にする
PC起動後にPCに搭載されているネットワークアダプタもWake On LANが利用できるように設定をする必要があります。
簡単な流れ
- 「デバイスマネージャー」→「ネットワークアダプタ」を選択します。
- 詳細設定タブ→ 「Wake on magic packet」を有効
- 電源の管理タブ → 「Magic packetでのみ、コンピューターのスタンバイ状態を解除できるようにする」にチェック
設定画面については以下のとおりです。
| デバイスマネージャー起動 | ネットワークアダプター選択 |
|---|---|
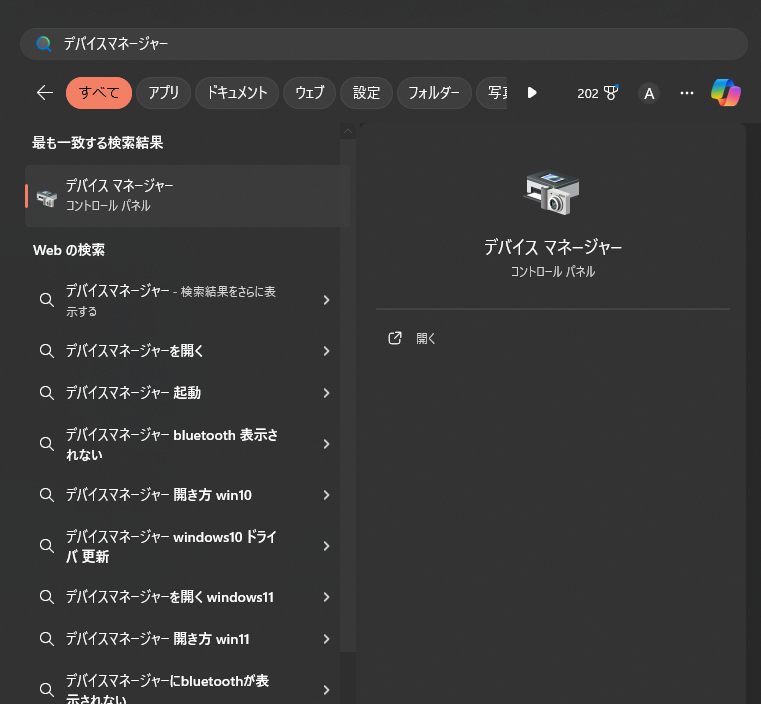 |
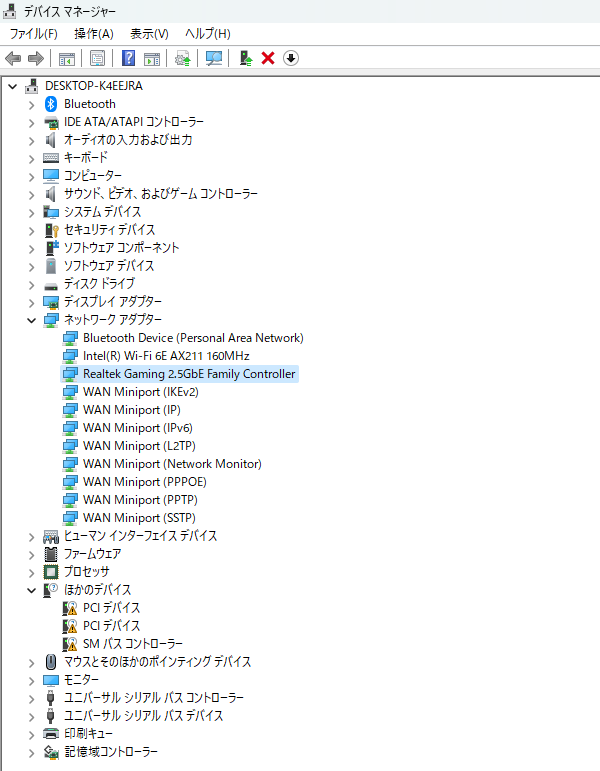 |
| Wake on magic packetを有効 | 「Magic packetでのみ、コンピューターのスタンバイ状態を解除できるようにする」にチェック |
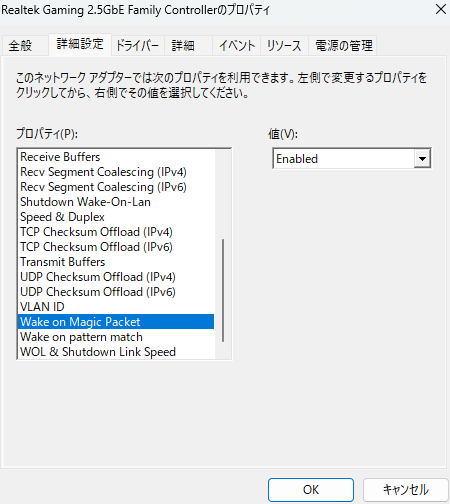 |
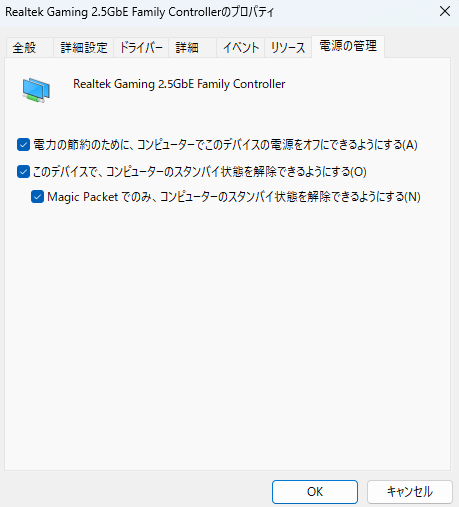 |
お使いのPCによっては、表記が多少異なる可能性はありますが、流れは以上のとおりです。
MACアドレスの確認
利用しているPCのMACアドレスを確認します。
MACアドレスはAlexaの「Wake On LAN」スキルの設定の際に利用します。
MACアドレスの確認方法は以下のとおりです。
簡単な流れ
- 「Windowsマーク(スタート)」「設定」→「ネットワークとインターネット」→「イーサネット」を選択
- 「物理アドレス(MAC)」に記載されているアドレスをメモ
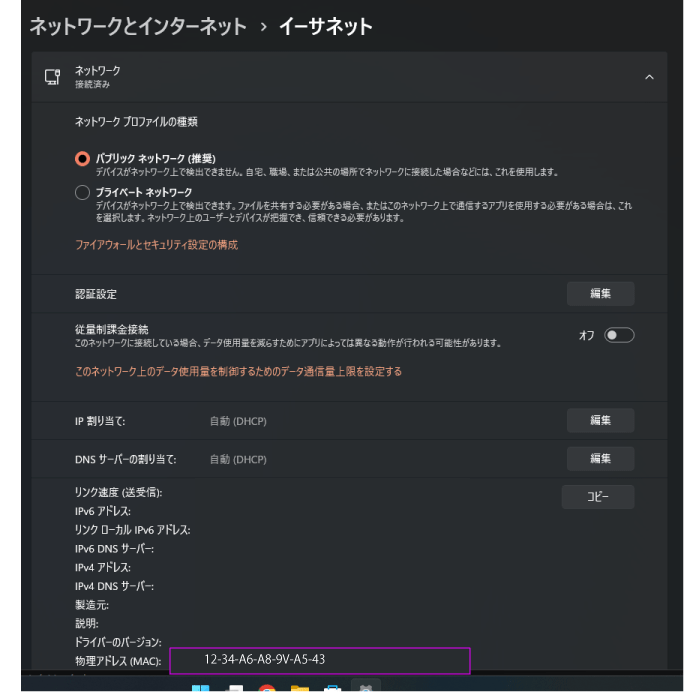 |
Alexaの「Wake On LAN」スキルの設定
スマートフォンから「Alexa」アプリを起動し、AlexaスキルでWake On LANスキルを有効にし、MACアドレスの設定を行います。
また、AlexaスキルのWake On LANスキル管理ポータル(https://wol.somq14.net)にて、MACアドレスの入力を行います。
| スマートフォンで「Alexaアプリ」起動 | スキル・ゲームを選択 |
|---|---|
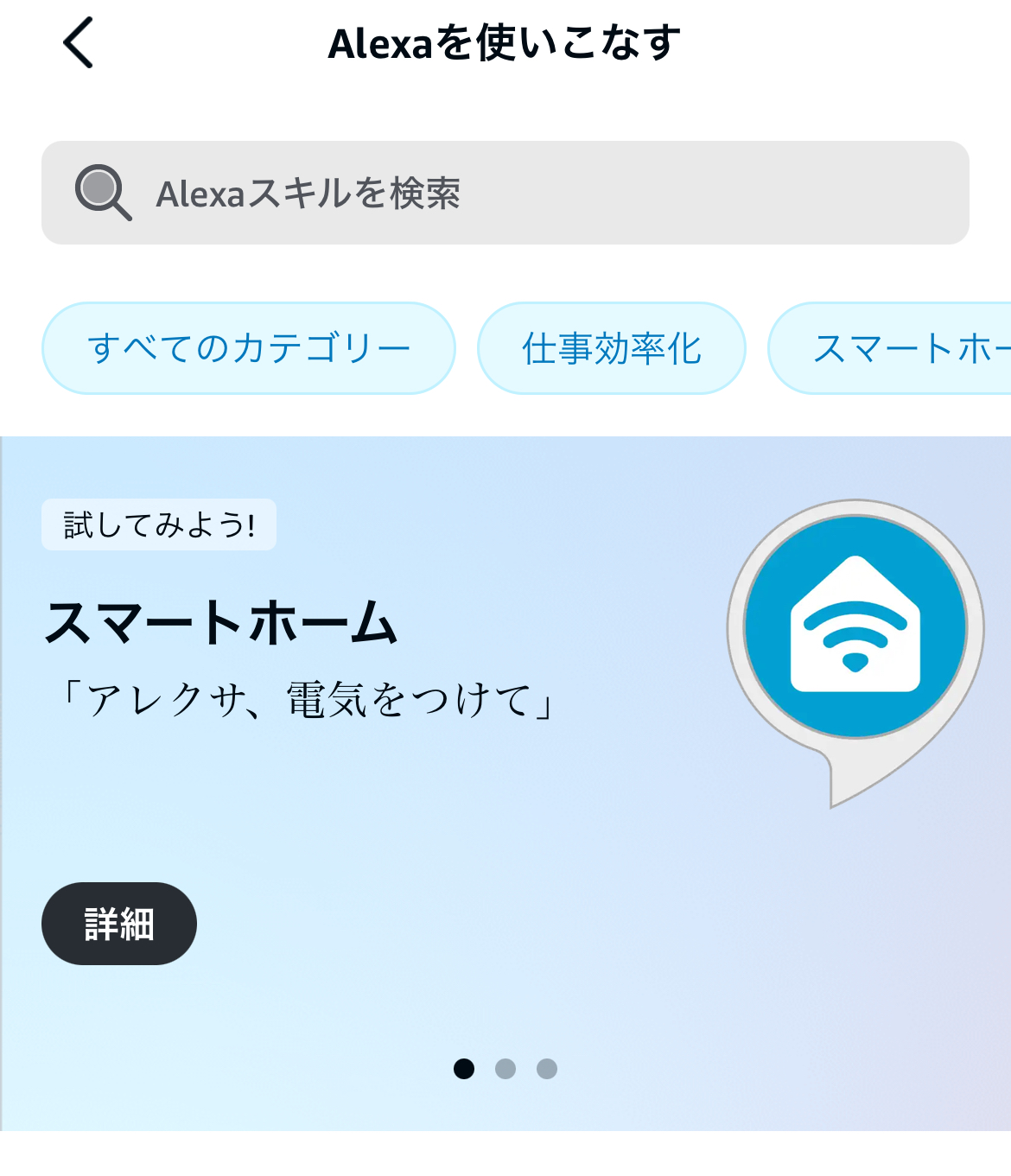 |
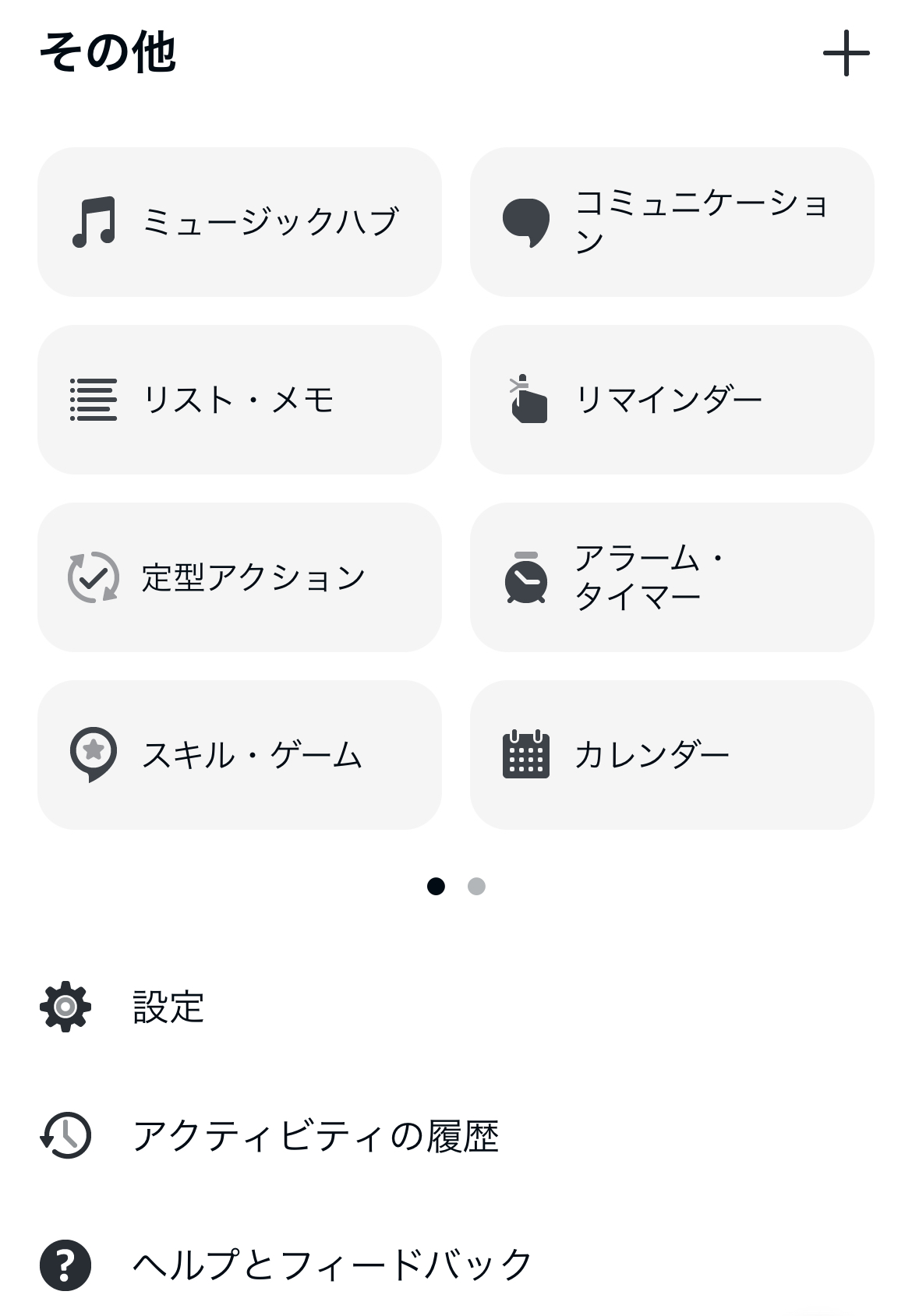 |
| 「WOL」などでキーワード検索 | スキルを有効にする |
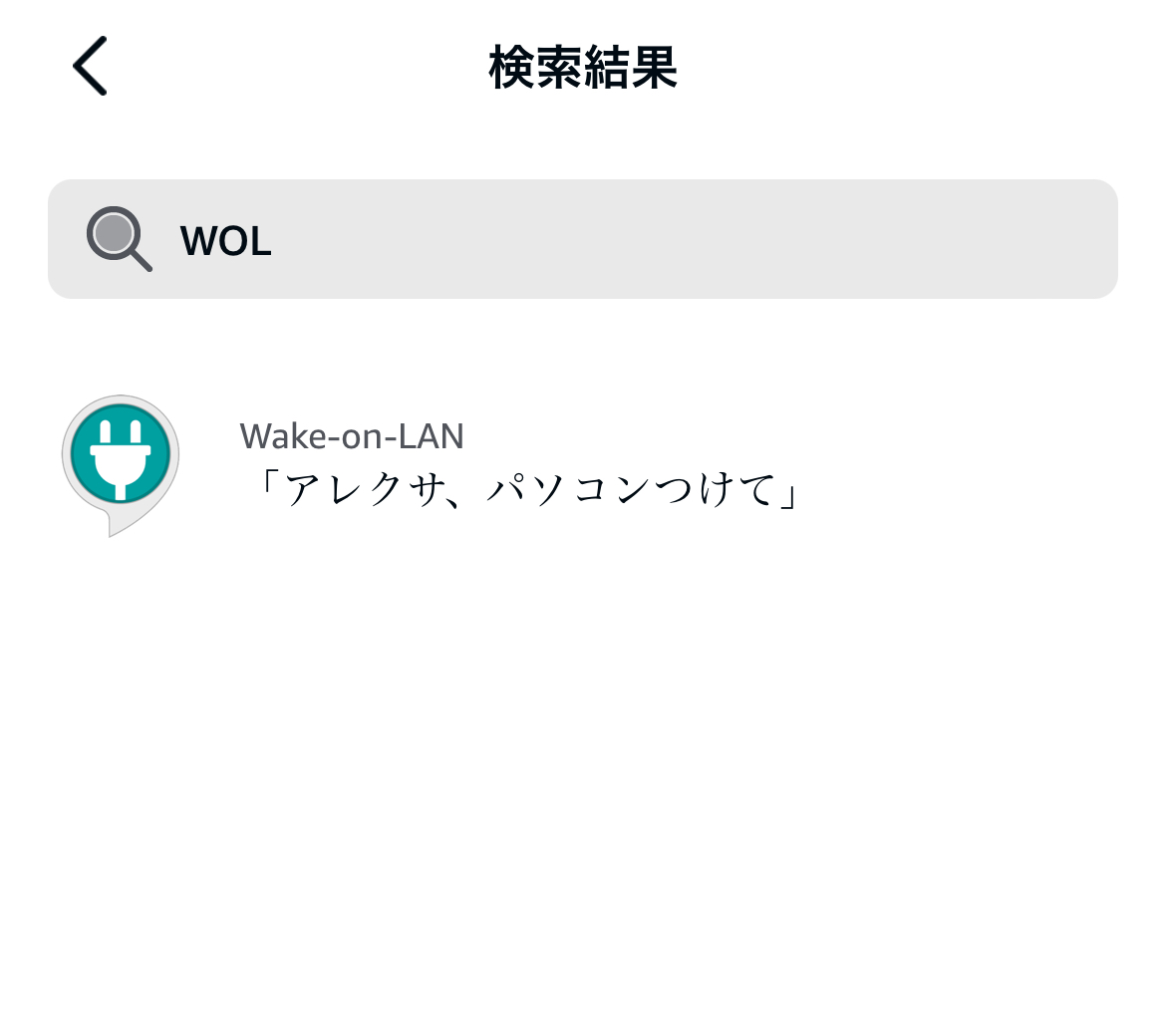 |
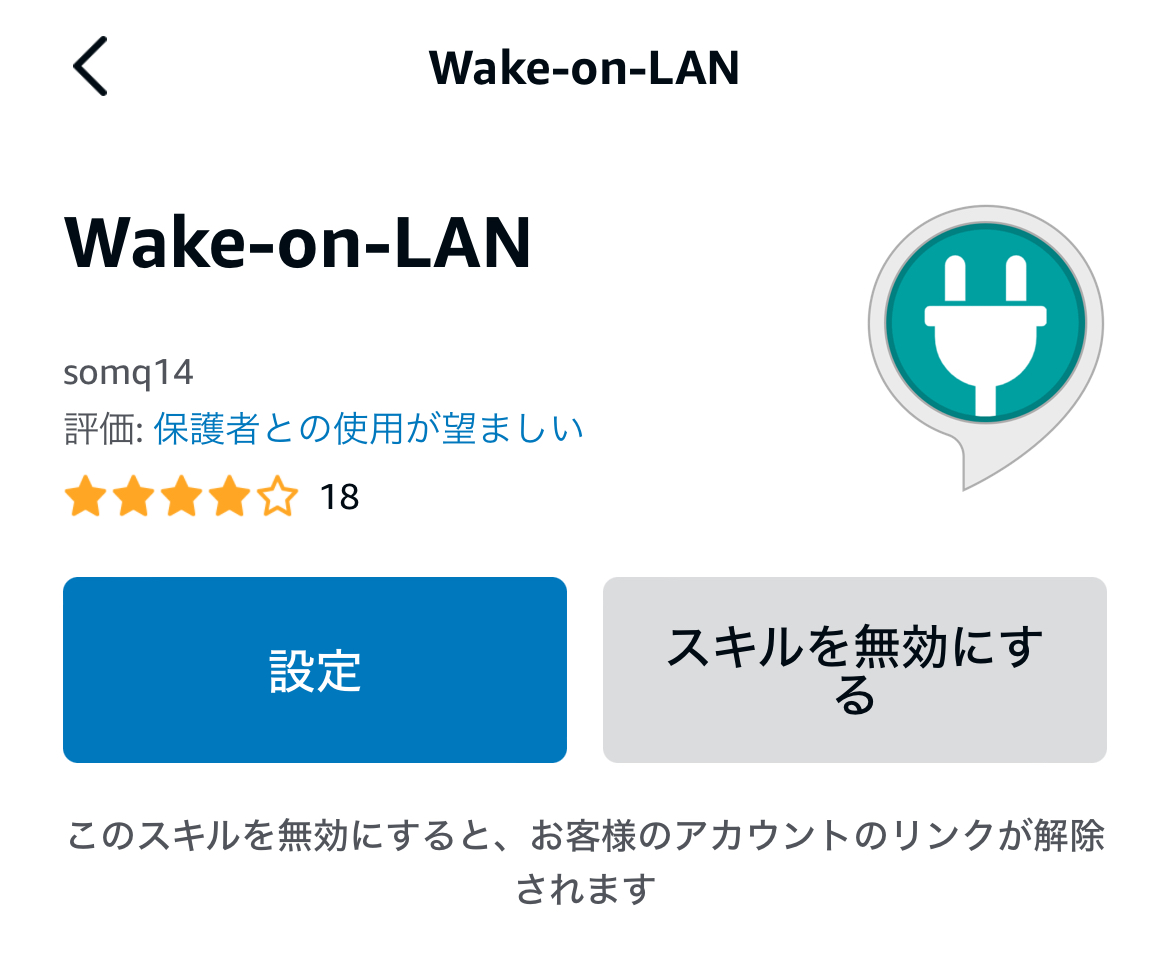 |
| メモしておいたMACアドレスを入力 | |
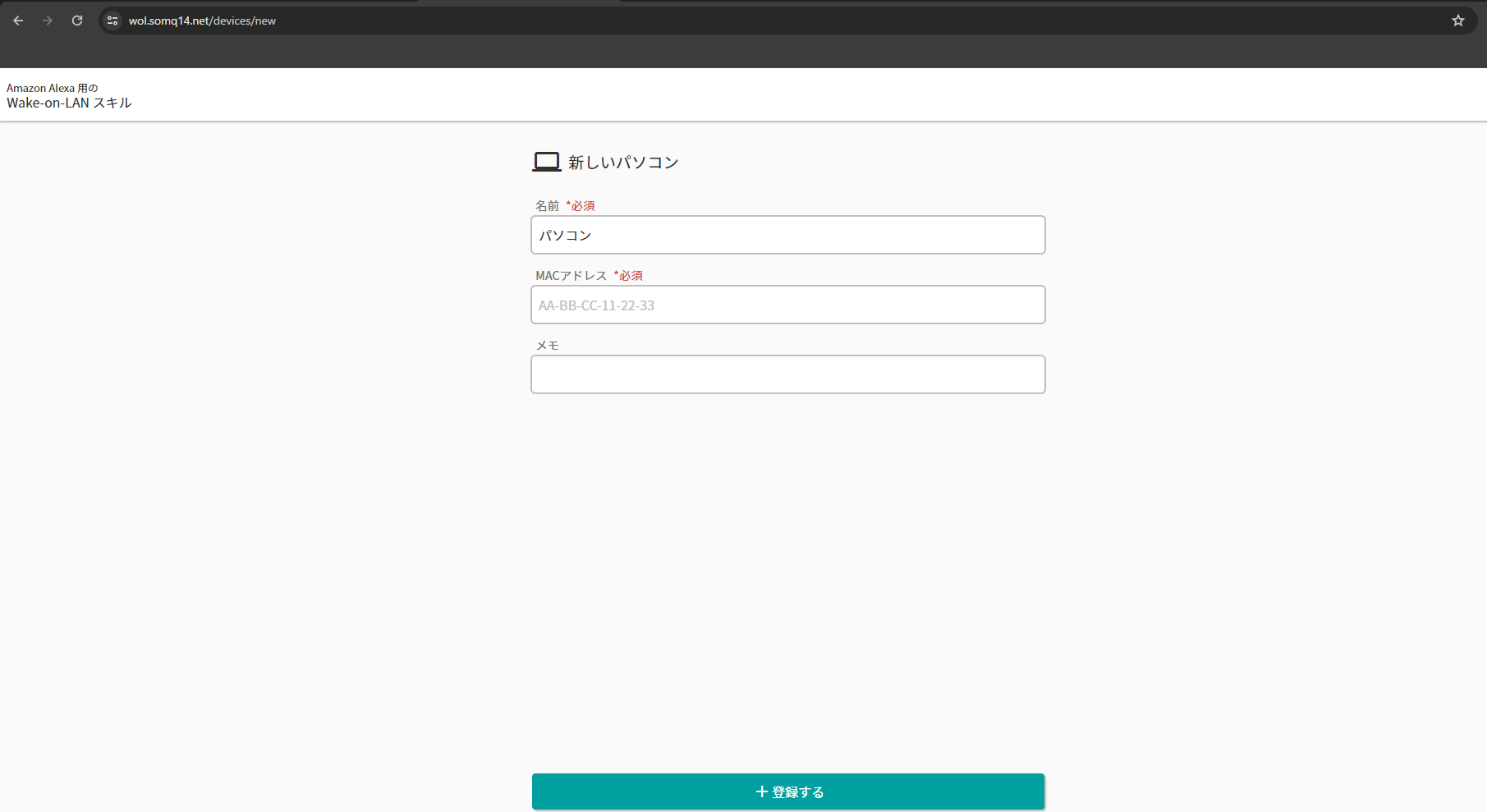 |
|
この記事では設定方法を紹介していますが、AlexaアプリのWake On LANスキルを有効にする画面でも使い方を確認できます。
Alexaで音声起動するときの様子(動画)
その他のAlexa Echo Dotの魅力
Alexaを実際に利用して感じた魅力を紹介します。
個人の感想も含まれるため、参考までにご確認ください。
Alexa Echo Dotの魅力
- スピーカーとして音質が良い
- 音声操作できることによりQOLが上がる
- 見た目が目立ち過ぎず良い
- 見た目がかわいい
- スキルを確認するとできることが結構多い
スピーカーとして意外と音質良いなと感じました。
その他にもQOLが上がるような魅力がたくさんあります。
まとめ
今回はAlexa Echo Dotを利用して音声でゲーミングPCを起動させる方法を紹介しました。
利用するPCやネット環境によっては利用できないことがあるので注意をしてください。
AlexaはWake On LAN以外にも便利な機能がたくさんあるので、Alexaを導入していろんな用途で利用してみてください。