「白いPC」を組むために、ハイスペックでおしゃれなマザーボードを探し、ASRock(アスロック)のZ790 STEEL LEGEND WiFiを搭載することに決めました。
この記事では、Z790 STEEL LEGEND WiFiの概要や実際に使用した状況、筆者が使用して困ったことなども紹介します。
正直なところ、ASRockのZ790 STEEL LEGEND WiFi以外にも、他のメーカーで同等スペックのものがありますが、選んだ理由なども紹介します。
Intel14世代CPUにも対応するマザーボードであるため、今後も主力マザーボードとして注目されると考えられます。
\Amazonが最安値/
白いPCの制作関する他の情報はこちら
Z790 STEEL LEGEND WiFiに含まれるもの|日本語マニュアルは公式サイトから
Z790 STEEL LEGEND WiFiに含まれるものは以下のとおりです。
 |
 |
 |
 |
WiFiのアンテナやSATAケーブル、グラフィックボード補助器具、マニュアルなどが含まれます。
マニュアルは付属していますが、英語表記であるため、必要に応じてASRock公式サイトで日本語マニュアルをダウンロードしてください。
Z790 STEEL LEGEND WiFiの概要|Intel14世代CPU対応
Z790 STEEL LEGEND WiFiについては以下のとおりです。
※ピンク字は筆者が選んだ理由となる特徴
| Z790 STEEL LEGEND WiFi | |
|---|---|
| 対応CPU | 14世代・13世代・12世代Intel Core Processors |
| CPUソケット | LGA1700 |
| チップセット | Intel Z790 |
| VRMフェーズ | 16+1+1(60A SPS) |
| 対応メモリ | DDR5 DIMMs(4スロット) |
| 拡張スロット | PCIe 5.0 x16 ×1
PCIe 4.0 x16 ×1 PCIe 3.0 x16 ×1 |
| USB | USB 20Gbps(Type-C) ×1 【フロント】
USB 2.0 ×3【フロント】 USB 5Gbps ×12【フロント ×4、リア ×8】 USB 10Gbps ×1【リア】 USB 10Gbps(Type-C) ×1【リア】 |
| ストレージ | M.2(PCIe 5.0x4) ×1
M.2(PCIe 4.0x4) ×4 SATA 3.0 ×8 |
| LAN | 2.5GBASE-T |
| Wi-Fi | Wi-Fi 6E |
| フォームファクター | ATX |
| 見た目 | 白の面積が多い |
| 価格(リンク) 2023年6月14日時点 |
49,000円前後 (Amazonが最安値) |
それぞれの内容について解説します。
\Amazonが最安値/
対応CPU・チップセット|Intel14世代に対応
CPUについてはIntel14世代・13世代もしくは12世代CPUに対応します。
「 core i●-14●●●」「 core i●-13●●●」や「 core i●-12●●●」という番号のintelのCPUが対応します。
チップセットはCPUオーバークロック対応のZ790で、オーバークロック対応CPU(語尾に「K」「KF」とついているものが)であればオーバークロックを利用できるマザーボードです。
筆者が選んだポイント①
CPUはインテルのcore i7-13700Kのオーバークロック対応のマザーボードを選びたかったから
VRMフェーズ|CPUの電源供給に関係
VRMフェーズはCPUへの電源供給に関係する部分で、CPUを安定的に動作させるために重要な部分です。

数字が大きければ大きいほど、CPUが安定的に動作するというイメージです。
特にオーバークロック時などはVRMフェーズ数が重要ですが、基本的な利用方法であれば、16+1+1(60A SPS)で十分です。
ASRockのZ790 STEEL LEGENDと同等レベルのマザーボードであれば、他のメーカーもVRMフェーズは「16+1+1(60A SPS)」が多いです。
対応メモリ|DDR5対応で4スロット
対応メモリは最大6800MHzのDDR5対応、4スロット最大128GBです。
 |
 |
4スロット使用しない場合は2スロットのマザーボードでもう少し価格を下げられます。
筆者はDDR5で4スロットのマザーボードを使用したかったため、選ぶポイントにもなりました。
筆者が選んだポイント②
メモリ「DDR5」「4スロット」対応が良かったため
\Amazonが最安値/
拡張スロット
拡張スロットは3つで、PCIe 5.0 x16 ×1、PCIe 4.0 x16 ×1、PCIe 3.0 x16 ×1を利用できます。
筆者はグラフィックボードのみ利用する予定であるため、そこまで重要視していませんでした。
ストレージM.2|M.2PCIe5.0対応が1番の差別ポイント
Z790 STEEL LEGENDは他のメーカーではほとんど存在しない、M.2 PCIe 5.0が標準搭載されているモデルです。
M.2 PCIe 5.0が標準搭載されているマザーボードは有名どころのメーカーだとASRockだけのような気がします。
多くのメーカーでは、拡張スロットを利用してM.2 PCIe 5.0対応SSDなどを利用します。
しかし、ASRockのマザーボードはM.2 PCIe 5.0が標準対応しているモデルがいくつかあり、将来的にM.2 PCIe 5.0対応のSSDを搭載できます。
ASRockのM.2 PCIe 5.0対応マザーボード
- Z790 Live Mixer
- Z790 Taichi Carrara
- Z790 PG Riptide
- Z690 AQUA
- その他多数
「M.2 PCIe 5.0対応のSSD」は「M.2 PCIe 4.0対応SSD」よりも3倍ほど価格が高くなるため、今回はM.2 PCIe 4.0を使用しています。
ヒートシンクは4スロットで標準搭載されてお理、排熱効果が高そうなものが使用されています。
 |
 |
筆者が選んだポイント③
M.2 PCIe 5.0対応SSDを将来的に利用する予定であるため、M.2 PCIe 5.0対応マザーボードを選択
USB|USB20Gbps Type-Cをフロント部分へ接続可能
USB 20Gbps(Type-C) をフロント部分へ接続できるケースであればフロント部分にUSB 20Gbps(Type-C) を接続できます。
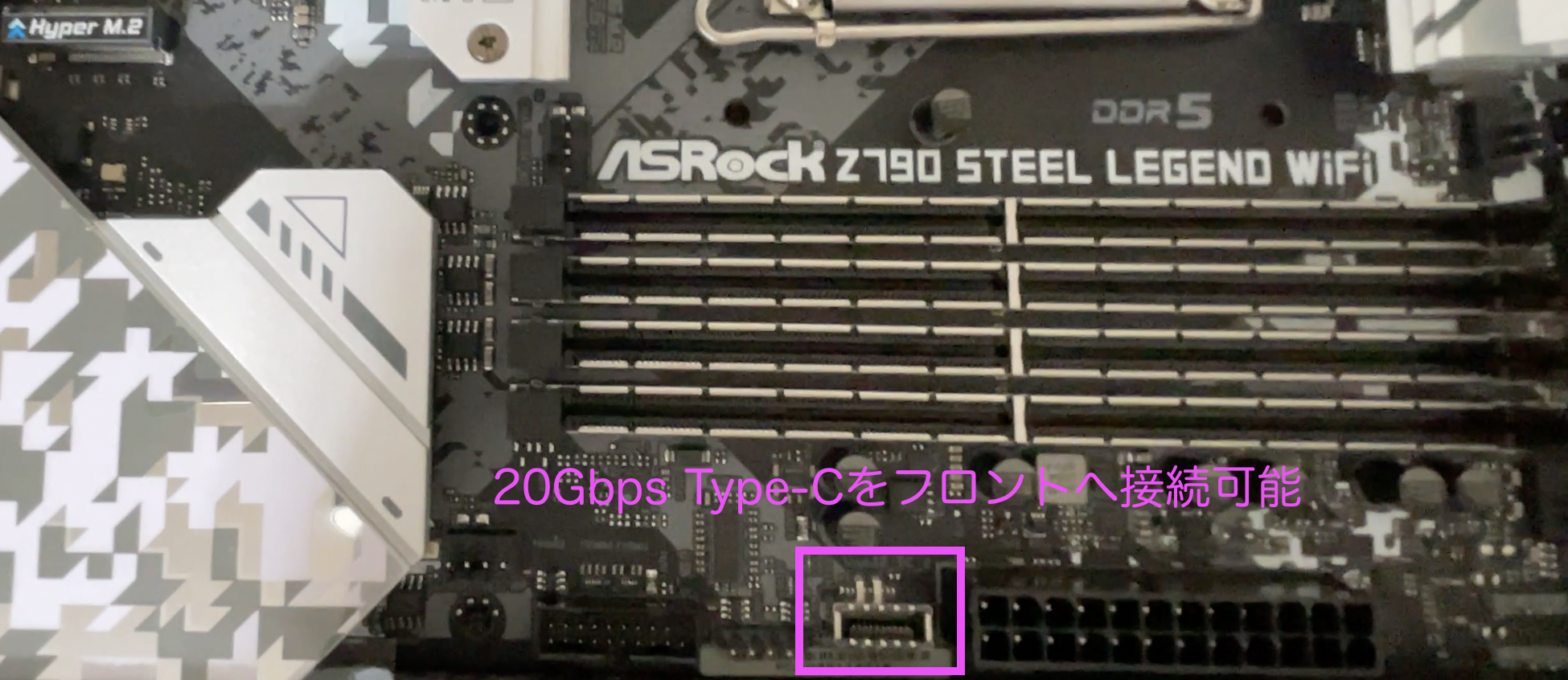 |
 |
その他のUSB端子リア端子はこんな感じで、白を基調にしたパネルでおしゃれです。
また、ハイスペックなマザーボードであるため、カバー部分の取り外しはされていません。
Z790 STEEL LEGENDはRGBイルミネーション仕様であるため、端子部分から若干光が漏れます。
写真はギラギラするPCであるため、もう少し抑えられたおまけ程度の光だと思ってください。
背面のパネル(I/Oパネル)は少し可動域があるため、さまざまなPCケースにフィットする仕様になっています。
 |
 |
筆者が選んだポイント④
USBType-Cをフロント部分へ接続したかった
\Amazonが最安値/
LAN2.5Gbps対応|Wi-Fi対応
有線LANは2.5Gbps、無線LANはWi-Fi6E対応しています。
「Z790 STEEL LEGEND」と「Z790 LiveMixer」の差別化ポイントの一つが、Wi-Fi対応であるかどうかという点です。
| Z790 STEEL LEGEND(Wi-Fi対応) | Z790 LiveMixer(Wi-Fi非対応) |
|---|---|
 |
 |
筆者はこの2つで迷いましたが、Wi-Fi対応であることが望ましかったため、Z790 STEEL LEGENDを選択。
有線LANは2.5Gbps対応ですが、インターネット回線の速度で2.5Gbps近く出すためにはプロバイダも2.5Gbps以上でないといけません。
しかし、筆者の利用しているプロバイダは最大1Gbpsであるため、インターネット利用時の通信速度はあまり変化を感じられません。
自作PCでWi-Fi対応という点はかなり嬉しく、持ち運んでスタバなどでも作業できるとウキウキしています。
冗談はさておき、自作PCは基本的に有線接続して利用する予定ですが、実験的にWi-Fi接続して利用したいと考えているため、Wi-Fi対応マザーボードを選択しています。
BTO パソコンはWi-Fi対応のものが多いですが、自作PCでWi-Fi対応にしている方は少ないイメージです。
筆者が選んだポイント⑤
Wi-Fi対応のマザーボードを選択(LiveMixerを選ばなかった理由)
価格
価格はASRockの中ではハイスペックなマザーボードであるため、価格は高いモデルです。
しかし、同等スペックの他のメーカーとの比較であれば、平均的な価格で約49,000円です。
| Z790 STEEL LEGEND(約49,000円) | |
|---|---|
| Amazon(最安) | パソコン工房 |
| 詳しくはコチラ | 詳しくはコチラ |
もう少し価格を抑えたい場合は、Wi-Fi機能が搭載されていない「Z790 LiveMixer」という選択肢もあります。
| Z790 LiveMixer(約47,000円) | |
|---|---|
| Amazon(最安) | パソコン工房 |
| 詳しくはコチラ | 詳しくはコチラ |
見た目|白いPCにおすすめ
今回は白いPCを自作したかったため、白の面積が多いマザーボードを選択しました。
Z790 STEEL LEGENDは白・シルバーの面積が多いので、白いPCを組んだ時の見た目もとてもいいです。
特に、PC内部が見えるケースであればかなりおしゃれに見えます。
 |
 |
筆者が選んだポイント⑥
マザーボードが見えるPCケースであるため、見た目もこだわりたかった
Z790 STEEL LEGEND WiFiを選んだ理由
前述している内容ですが、Z790 STEEL LEGENDを選んだ理由をまとめて紹介します。
Z790 STEEL LEGENDを選んだ理由
- CPUはインテルのcore i7-13700Kのオーバークロック対応のマザーボードを選びたかったから
- メモリ「DDR5」「4スロット」対応が良かったため
- M.2 PCIe 5.0対応SSDを将来的に利用する予定であるため、M.2 PCIe 5.0対応マザーボードを選択
- USBType-Cをフロント部分へ接続したかった
- Wi-Fi対応のマザーボードを選択(LiveMixerを選ばなかった理由)
- マザーボードが見えるPCケースであるため、見た目もこだわりたかった
ハイスペックなCPUを搭載する場合は、Z790などのハイスペックなマザーボードを選んだ方がいいということを、自作PCを組む前から考えていました。
そのほかにも、いろいろなマザーボードを比較検討した結果、上記の内容を総合的に判断してZ790 STEEL LEGEND WiFiの搭載を考えました。
Z790 STEEL LEGEND WiFiのBIOS画面
Z790 STEEL LEGENDを搭載して自作PCを完成させた後、それぞれのPCパーツが正常に動作しているかどうかの確認をするために、BIOSを起動させます。
BIOS(バイオス)とBasic Input Output Systemの略で、マザーボードに最初から搭載されているプログラム・ソフトウェアです。
自作PCを組み終わった後に、ディスプレイと接続して電源を入れることにより、BIOSが起動します。
BIOSが起動しない場合や表示されない場合は、PCパーツの接続・配線に不備がある可能性があります。
\Amazonが最安値/
BIOS画面
Z790 STEEL LEGENDのBIOS画面は以下のように表示されました。
見ての通り、搭載されている「CPU」「メモリ」「SSD(ストレージ)」「CPU温度」「ファンの状況」などを確認できます。
筆者はグラフィックボードからディスプレイに接続したため、グラフィックボードも正常に動作していることが、BIOSが表示された段階であるおそらく正常に動作していると確認できました。
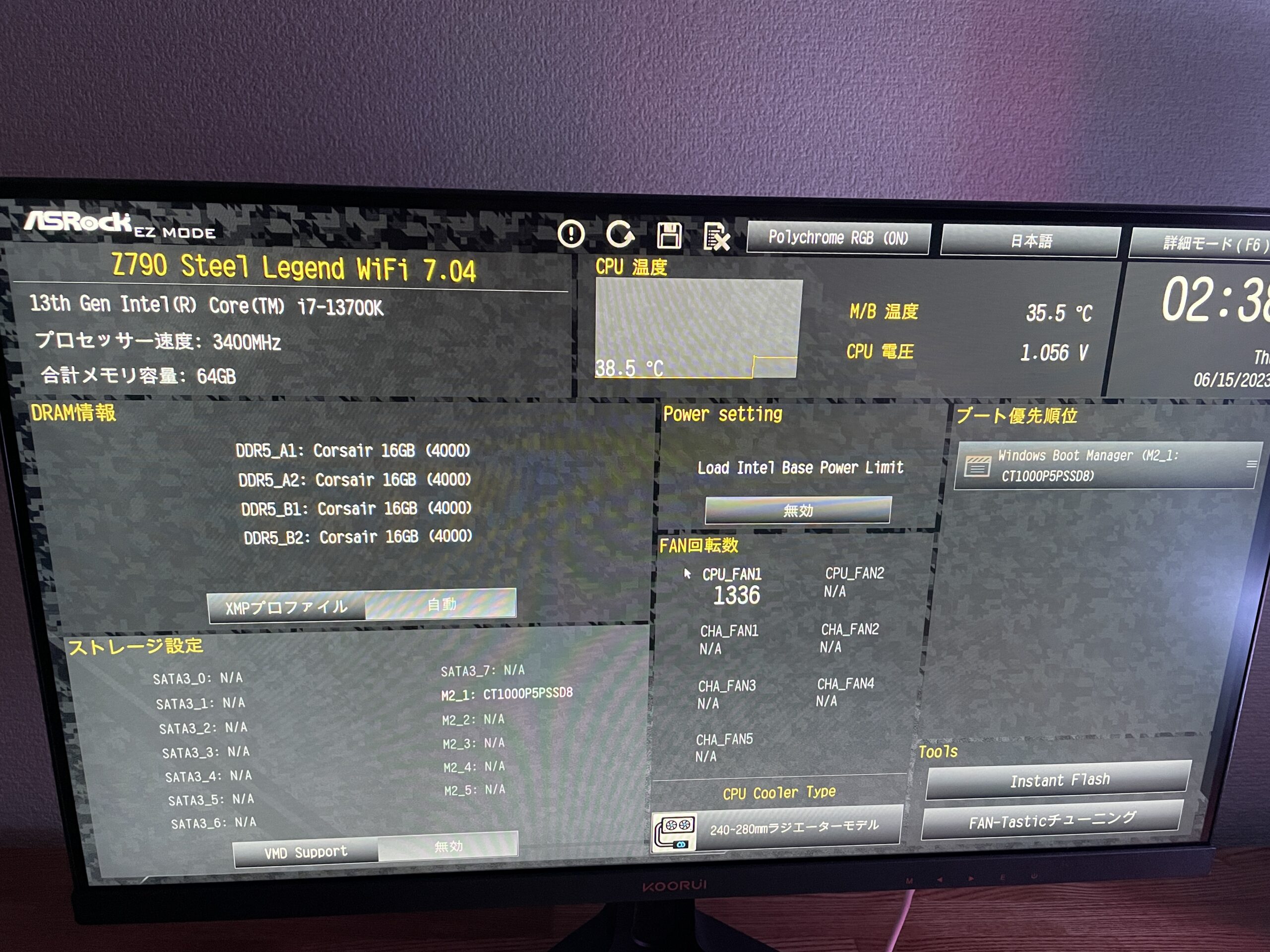 |
BIOSの役割
BIOSはPCパーツの状況確認だけでなく、OS(Windowsなど)を立ち上げるために必要ようなプログラムです。
そのため、BIOSが起動することを確認した後に、Windows11などのOSのインストールをおこないます。
自作PCを組んで最初の実行プログラムがBIOSの起動であり、PCにとってのデビュー戦のようなものです。
Z790 STEEL LEGEND WiFiを使用して困ったことと解決策
Z790 STEEL LEGENDを利用して自作PCを組んだ際に、困ったことを掲載します。
Z790 STEEL LEGENDだけでなく、他のマザーボードでも同じようなことがあると思うので、Z790 STEEL LEGEND以外を利用する方も参考になる内容です。
困ったこと
- シャットダウン後もマザーボードのLEDが消えない
- BIOS画面ではBluetoothマウス・キーボードが使用できない
- メモリやグラフィックボードの差し込みは確実に
- 配線整理は難しい
それぞれの解決策を紹介します。
シャットダウン後もマザーボードのLEDが消えない|BIOSで設定可能
BIOS起動後にOSをインストールし、PCをシャットダウンした際、マザーボードのLEDが消えていないことに気づきました。
 |
 |
 |
|
パソコン起動時はとても綺麗で、お気に入りの部分ですが、シャットダウン時には光って欲しくないです。
その設定はBIOS画面から可能です。
マザーボードシャットダウン時LED消灯方法
- PC起動時にF2キー連打でBIOS起動
- BIOS画面右上の「詳細モード」選択
- 「アドバンスド」タブの「チップセット」を選択
- 下の方にスクロールし、「Turn On Onboard LED in S5」を無効に設定
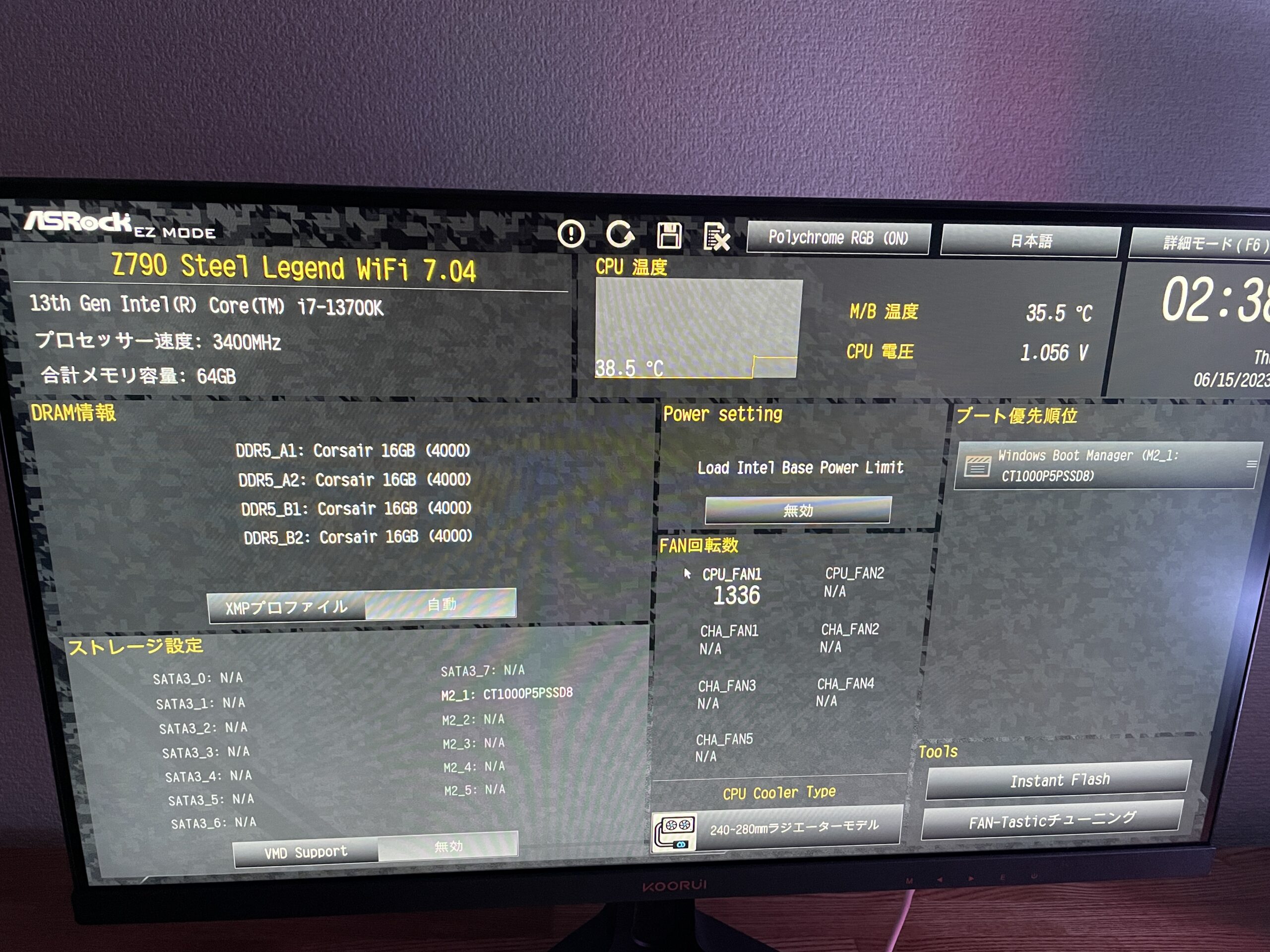 |
 |
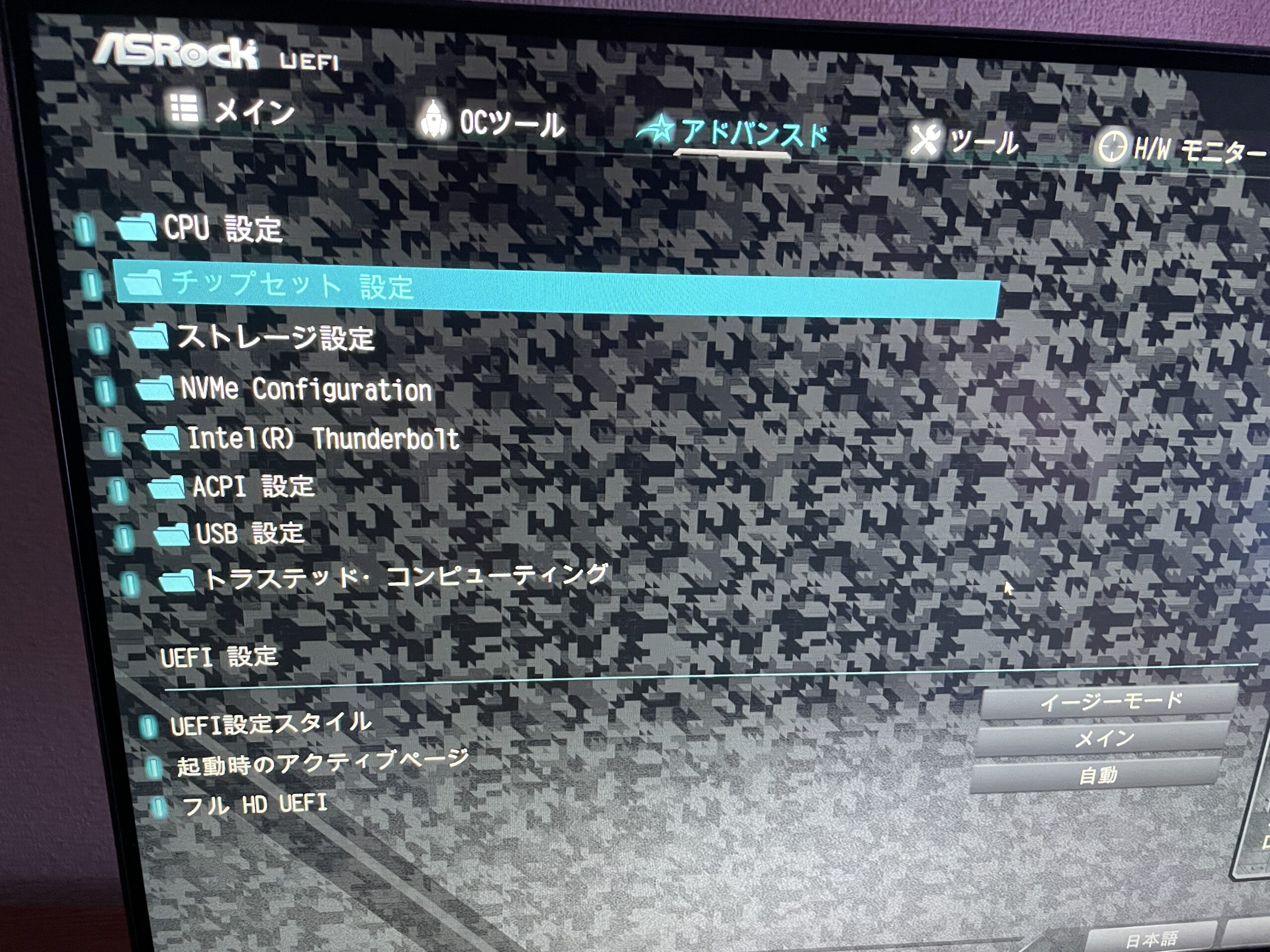 |
 |
以上のような手順でシャットダウン時のマザーボードのLEDを消灯できます。
LED自体不要の場合は、「RGB LED」をOFFにすると消えます。
\Amazonが最安値/
BIOS画面ではBluetoothマウス・キーボードが使用できない|USB接続キーボード操作で対応
筆者はBluetoothのマウスを使用していたため、BIOS起動時にマウス操作できませんでした。
そのため、USB接続のキーボードを利用し、「TABキー」「矢印キー」「enterキー」「スペースキー」「ESCキー」を駆使して、BIOSの確認をしました。
最低限USB接続できるキーボードを用意しておきましょう。
メモリやグラフィックボードの差し込みは確実に
他のマザーボードでも同じようなことが言えますが、メモリやグラフィックボードの差し込みが確実にできていないと、BIOSが起動しません。
メモリやグラフィックボードの差し込みは少し強めに押し込む必要があるため、ロックバーでロックされているかを確認をし、確実に差し込んでください。
思った以上に強い力で差し込みます。
ギラギラ系自作PCは配線整理は難しい
これは、ASRock STEEL LEGENDに限定したことではないですが、配線整理はBTOパソコンほど綺麗にできないということがわかりました。
また、LEDが多ければ多いほど、配線する箇所が多くなり、綺麗に配線することは至難の技です。
PCの動作に影響がない程度に配線するという低い目標を最初に持つことが必要かもしれません。
BTOパソコンの配線はとても綺麗で、職人レベルだと改めて感じました。
ASRock Z790 STEEL LEGEND WiFiよくある質問
ASRock Z790 STEEL LEGEND WiFiのよくある質問について解説します。
ASRockのSTEEL LEGENDとは?
耐久性や見た目にこだわったハイスペックマザーボードです。
最新のハイスペックなCPUや大容量のメモリを搭載する場合にSTEEL LEGENDがおすすめです。
CPUの電源供給で重要なVRMフェーズでは高品質なコンデンサを使用したり、ユーザーが必要とすることの多い機能をさまざま搭載しています。
ASRockマザーボードBIOSの入り方は?
OSインストール後はPC起動時にF2連打をすることにより、BIOSを起動できます。
他のメーカーだとDelキー連打という場合もあり、メーカーによって若干異なります。
ASRockマザーボードシャットダウン時にRGBを消す方法とは
前述していますが、BIOS画面から設定できます。
マザーボードシャットダウン時LED消灯方法
- PC起動時にF2キー連打でBIOS起動
- BIOS画面右上の「詳細モード」選択
- 「アドバンスド」タブの「チップセット」を選択
- 下の方にスクロールし、「Turn On Onboard LED in S5」を無効に設定
完全に満足|まとめ
白い自作PCに搭載するマザーボードを選ぶ際、さまざまな視点で各メーカー・マザーボードの比較をしました。
筆者は総合的に判断してZ790 STEEL LEGEND WiFiを選択しましたが、PCの使い方はユーザーによって異なるため、ユーザーごとに最適なマザーボードは異なると考えられます。
これから、自作PCを組むためにマザーボードを探している方は、この記事で紹介したような「筆者が選んだポイント」などを参考にして、最適なマザーボードを選択してください。
\Amazonが最安値/





