ゲーミングパソコンを選ぶとき、CPUやGPUをメインに考えますがメモリの容量にもこだわった方がいいです。他の記事ではCPUやGPUをメインに選ぶといいと記述していますが、本当はメモリにもこだわった方が良いです。
他の記事を一通り読んだ方は、パソコンの知識がある程度身についているため、ここまで勉強された方はメモリの容量にもこだわってください。
メモリの容量が少ないとパソコンの動作全体に関わってくるため、メモリにはお金をかけてください。
この記事を読むメリット
・メモリのPCパーツとしての役割がわかる
・ゲーミングPC運用時の搭載されているメモリの調べ方がわかる
・メモリを増設・交換するために必要なこと
・メモリのおすすめメーカーを知れる
そのほかのパソコンパーツのスペックについて解説している記事もあわせて確認してください。
-

ゲーミングPC講座②|スペックについて
ゲーミングパソコンを使うとき、選ぶときによく耳にする「スペック」ですが、初めてパソコンを購入する人が最初に悩む内容ではないでしょうか。パソコンはCPUやグラフィックボード、ハードディスクなどさまざまな ...
続きを見る
ゲーミングPCでお金をかけるべきはメモリ
CPUやGPUの大切さは他の記事でも紹介していますが、実はメモリにもこだわった方がいいです。
CPUやGPUはゲーミングパソコンのスペックや価格を大きく左右するパーツであるため重要視されますが、メモリもパソコンの動作に大きく関わります。

CPUやGPUにお金をかけるあまり、メモリにお金をかけられないという事態は避けた方がよく、メモリ自体のスペックが低いとパソコンの動作がスムーズでなくなるため、CPUやGPUの動作にも影響します。
例えば、メモリの容量を16GBから32GBにカスタマイズすると15,000円以上価格が上がりますが、それでもお金をかけた方がいいです。
ゲーミングPCのメモリ増設とは|メモリの役割と重要性
パソコンにはメモリという一時的にデータを記憶するパソコンパーツが搭載されており、その容量を増やすことをメモリの増設といいます。メモリの増設自体は一般的なパソコンでもおこなえることが多いです。
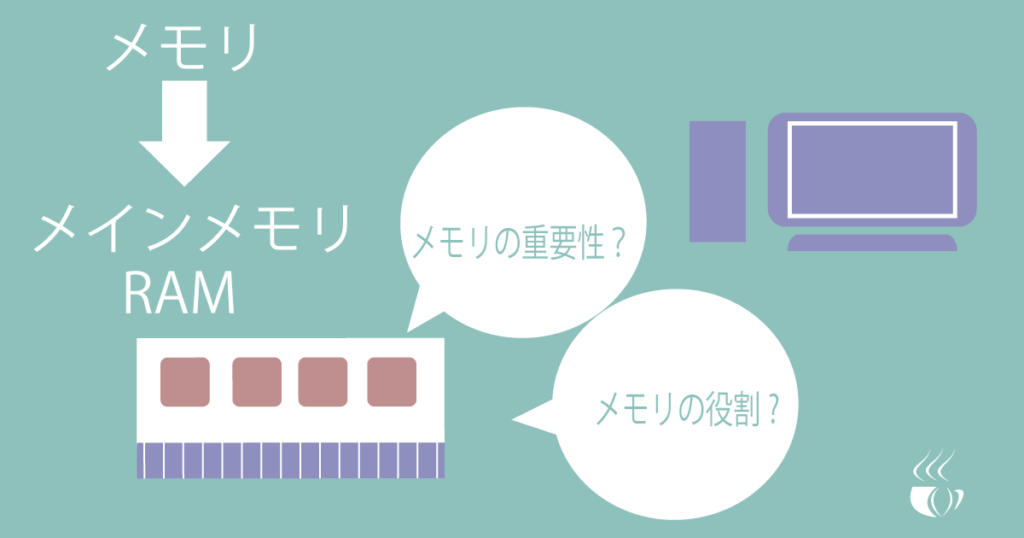
メモリの容量を増やすことにより、一時的に記憶するデータ量が増えるため、パソコンの動作がスムーズになります。そのため、パソコンの動作が遅いと感じたら、最初に考える簡単なカスタマイズはメモリの増設です。
また、メモリは「メインメモリ」「RAM」などと呼ばれることもあります。
メモリの役割
メモリは一時的にデータを保存するためのパソコンパーツで、電源が供給されている間のみデータを保存します。そのため、パソコンの電源がONの状態であればデータは保存された状態ですが、OFFの状態にするとデータが消去されます。
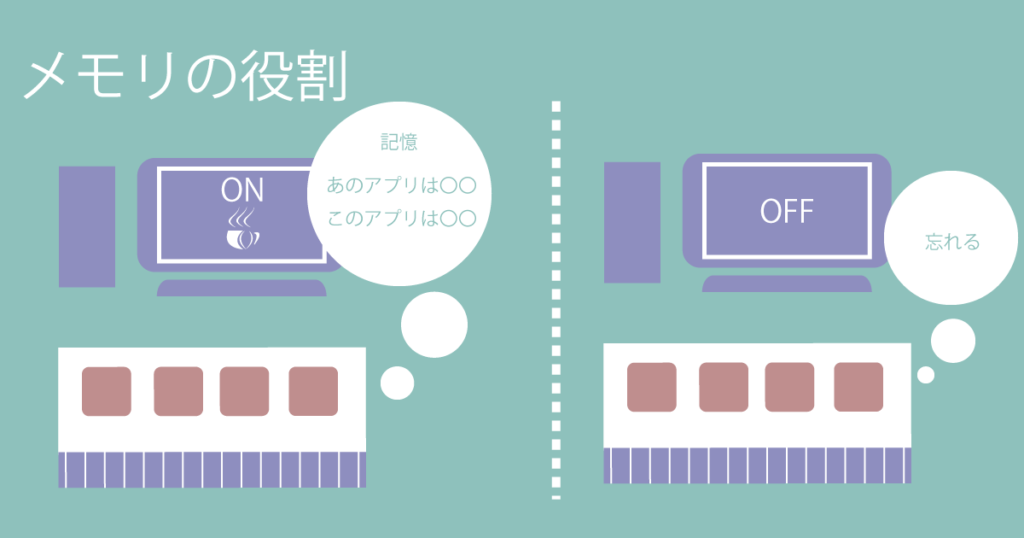
例えば、作業中のソフトウェアのデータなどはメモリに一時的に保存しながらさまざまな処理をおこなっており、作業中のデータを「名前を付けて保存」「保存」「上書き保存」するとSSDやハードディスクに長期保存されます。
メモリの容量を増やすことにより、作業中のデータを多く記憶できるため処理速度が速くなります。例えるならば、作業台が広くなるイメージです。
メモリの容量
メモリは容量が多ければ多いほど、一時的に記憶できる容量が増えるため、その分動作がスムーズになります。
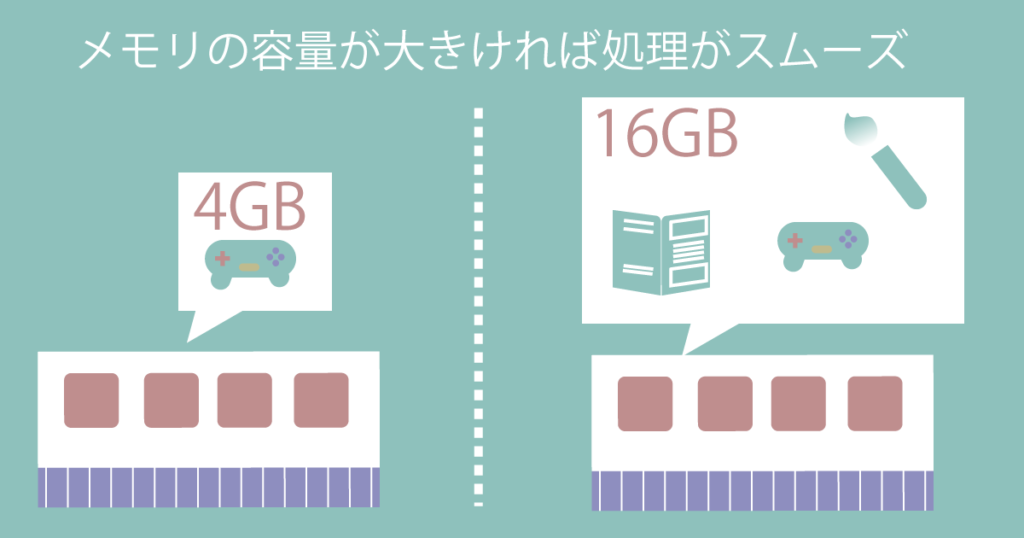
しかし、パソコンによって増設できるメモリ容量の上限があるため、上限以下の容量までしか増設できません。例えば、メモリ容量4GBが上限のパソコンに対して、8GBに増設するとパソコンに不具合が発生する可能性があるためおすすめしません。
多くのパソコンは複数個のスロットが設けられており、容量以内で複数枚のメモリを差し込めます。
メーカーが示している上限容量やスロット数に応じてメモリの増設をする必要があります。
メモリの規格と処理速度
メモリには規格があり、規格が合わなければ取付できません。
デスクトップ用が「DIMM」、ノートパソコン用が「SO-DIMM」と呼ばれている規格を利用します。さらに、処理速度で「DDR3」「DDR4」「DDR5」などと規格が分けられています。
デスクトップ用の「DIMM」をノートパソコンに取り付けることはできず、逆も同じです。DDR4に対応していないパソコンにDDR4のメモリを取り付けることもできません。しかし、DDR3とDDR4両方に対応している場合はどちらでも取付可能です。DDRの数字は処理速度によって、分けられており、DDR3よりもDDR4、DDR4よりもDDR5の方が処理速度が速いです。
| デスクトップPC | ノートPC | |
|---|---|---|
| 規格 | DIMM | SO-DIMM |
| 主な処理速度による規格 | DDR3・DDR4・DDR5 | DDR3・DDR4 |
処理速度は DDR3 > DDR4 > DDR5 といったように、DDR5の処理速度が一番速い
取付できるメモリの規格はマザーボードの種類によって異なるため、パソコンのマニュアルやマザーボードのマニュアルで確認する必要があります。
メモリの確認方法
メモリを増設するためには、パソコンもしくはマザーボードが対応している容量と空きスロット、規格を調べる必要があります。容量の上限を超えてしまったら、パソコンに不具合が発生する可能性があり、空きスロットや規格が合わなければメモリを取り付けられません。
対応する容量や空きスロット数、規格を確認する方法を紹介します。
最大容量を確認する方法
増設可能なメモリの最大容量を確認するためには、パソコンのマニュアルもしくはマザーボードのマニュアルで確認する必要があります。
パソコンメーカーのBTOでゲーミングパソコンを購入した場合やマザーボードにはマニュアルが添付されており、以下のように表記されています。マニュアルを紛失してしまった場合は、各メーカーの公式WEBサイトからマニュアルをダウンロードできます。

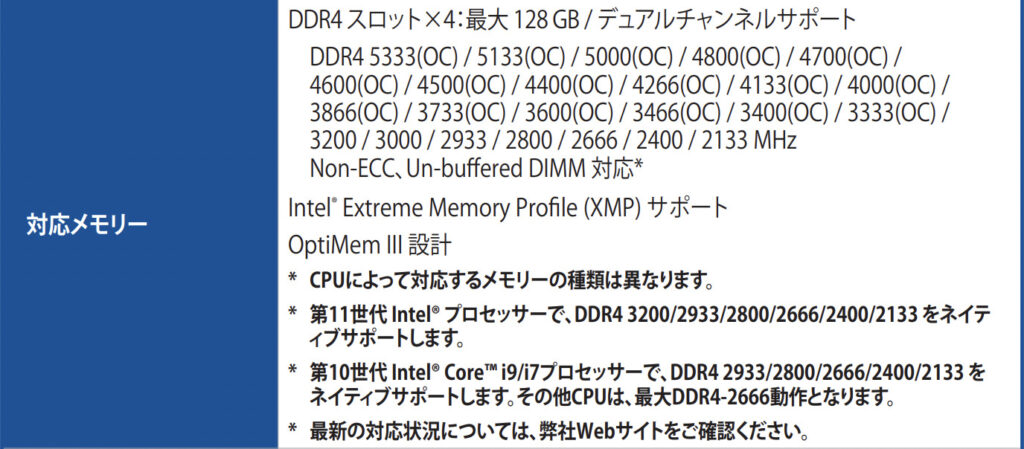
マニュアルには取付できるメモリの規格や最大容量などが記載されています。対応する規格に合わせて、最大容量以内でメモリの増設が可能です。また、スロット数も記載されているので、スロット数に応じてメモリの増設をおこないます。
例えば、メモリ16GB(8GB×2スロット)と記載されている場合、8GBのメモリを2枚使って16GB搭載されているということです。スロット数4でメモリ最大容量が128GBであれば、128GBまで増設できるため、32GBのメモリを4枚まで搭載できます。
また、マニュアルにはDDR4やDDR3などの規格も記載されているので、対応するメモリを確認できます。
タスクマネージャーで搭載中のメモリを確認できる
搭載しているメモリについては、タスクマネージャーでも確認できます。
Windows10のタスクマネージャーで確認する方法は以下のとおりです。Windows11でもタスクマネージャーで確認できます。
・「Windowsマーク」を右クリック → 「タスクマネージャー」を選択 → 「パフォーマンス」タブを選択
・ショートカットキー:Altキー+Ctrキー+Deleteキー同時押し → 「タスクマネージャー」選択 → 「パフォーマンス」タブを選択
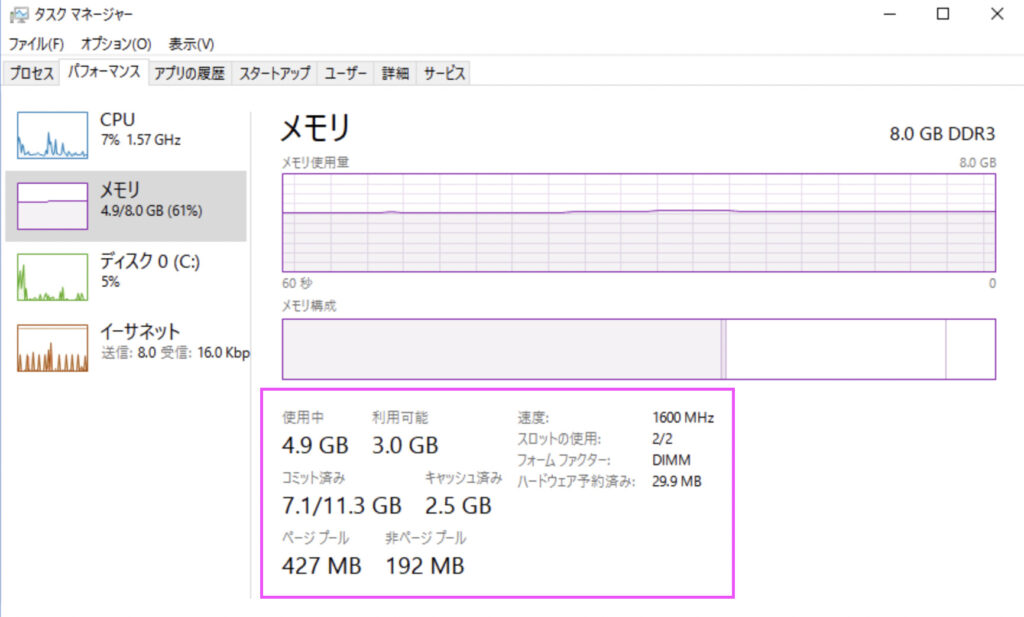
タスクマネージャーのメモリ欄で使用中のメモリの状況を確認できます。
メモリ増設|BTOの場合はカスタマイズ

BTOでゲーミングパソコンを注文する場合、注文時にメモリ増設のカスタマイズできる場合があります。例えば、デフォルトでメモリが8GBのゲーミングパソコンに対し、32GBにしてほしい場合は追加料金上乗せで注文できます。
特に、ゲーミングパソコンの見た目が好きでも、メモリの容量が少ないと感じるときなどにカスタマイズします。例えば、Level∞(レベルインフィニティ)のカスタマイズ画面は以下の通りです。
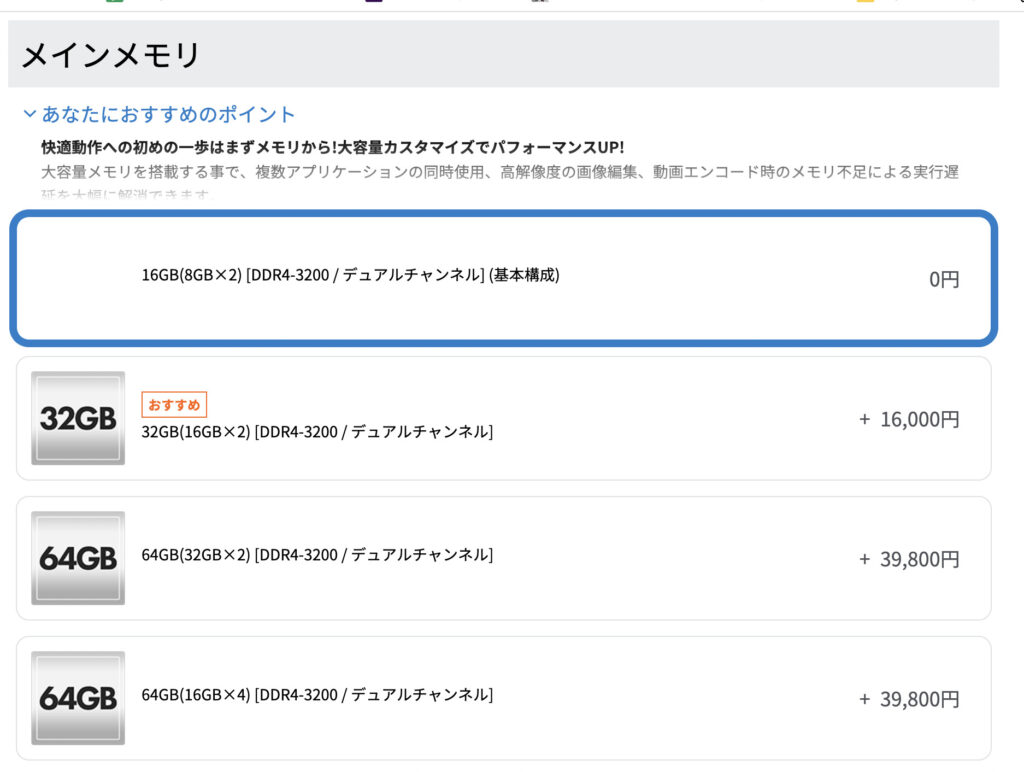
BTOの強みは自分の好みのスペックにカスタマイズできることであるため、デフォルトのスペックでは物足りない場合はカスタマイズしてください。
メモリ増設|組み立てPCもしくは自分で増設
ゲーミングパソコンを購入後、処理速度を向上させたいときは自分でメモリを交換もしくは増設できます。もちろんパソコンを購入したお店に交換もしくは増設をお願いしてもいいですが、時間がかかり費用が発生します。難しい作業ではないため、自分でおこなってもいいと思います。
自作パソコンの場合はマザーボードのマニュアルに沿って、メモリの交換もしくは増設をしてください。
BTOのゲーミングパソコンはマニュアルにマザーボードの全体図やメモリ交換・増設に関する内容が記載されており、確認しながら交換・増設してください。OMENの場合はマニュアルに以下のような内容が記載されており、メモリを取り付ける場所が記載されています。
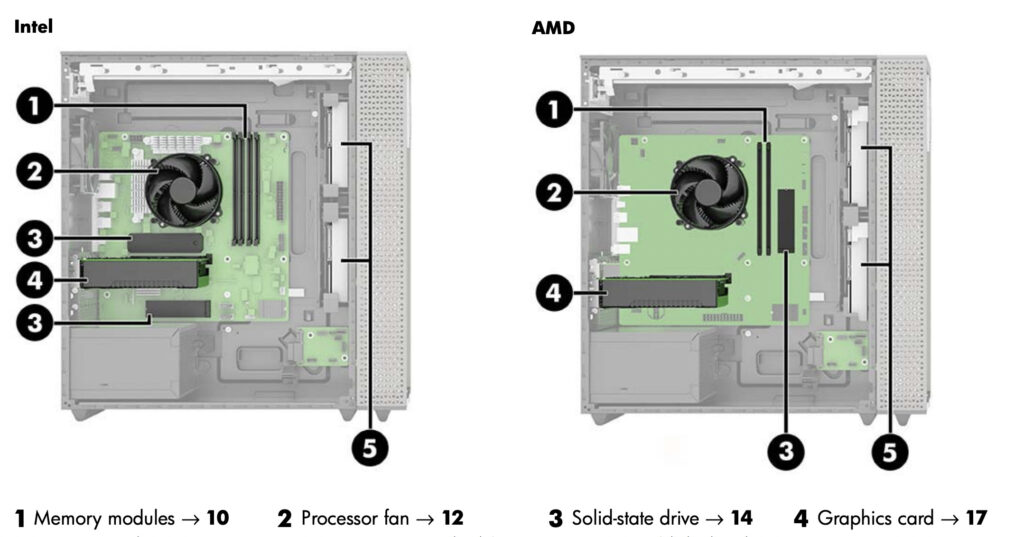
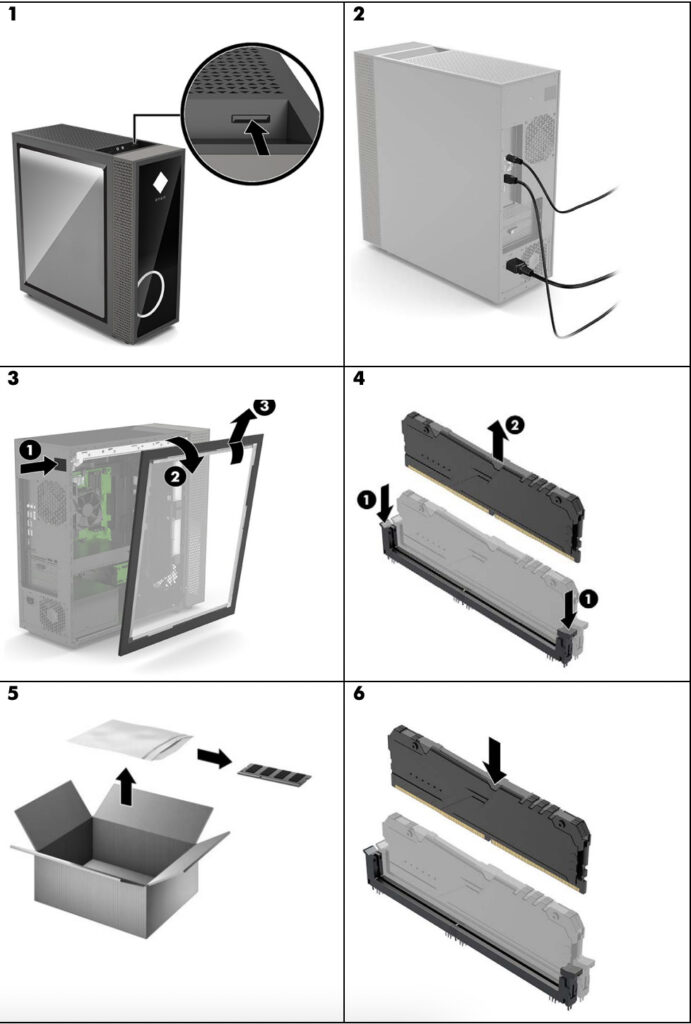
メモリの交換時は静電気が発生しないような工夫や、差し込むメモリの向きに注意しながら交換・増設をしてください。
ゲーミングPCのメモリは16GB、32GB以上がおすすめ
多くのゲームタイトルの推奨スペックから考えると、メモリは16GB以上がおすすめです。しかし、近年では一般的なパソコンでも16GB以上のメモリを搭載している方がいいとされているため、ゲーミングパソコンのようなハイスペックパソコンは32GB以上搭載した方がいいです。
ゲームをダウンロードするプラットホームであるSteamのユーザーはメモリが16GBのパソコン使っていることが多いようです。
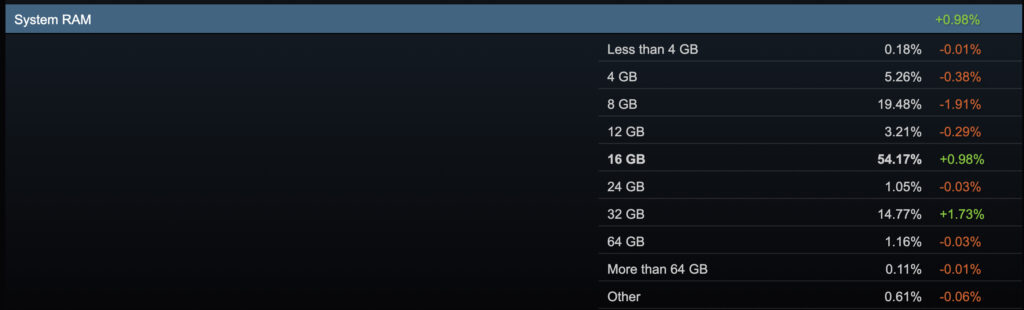
他の記事でも紹介していますが、Steamを参考にゲーミングパソコンのスペックを考えることもできます。
-

ゲーミングPC講座⑤|ゲームの購入方法と依存症について
ここまでゲーミングパソコンの解説記事を読んできて、ゲーミングパソコンについて基礎的な内容は理解できつつあるとおもいます。完璧に理解できていなくても復習したり、ゲーミングパソコンを選びながら理解していけ ...
続きを見る
ゲーミングPCのメモリ選び方|おすすめメーカー
メモリは多くのパソコンパーツメーカーが開発販売しています。その中でもおすすめのメーカーを紹介します。
ここで紹介するメーカーのメモリを選べば間違いありません。

Crucial(クルーシャル)

Crucialは世界最大級のメモリメーカーで、価格が安くて品質の良いメモリを展開しています。メモリのメーカーで迷ったら、Crucialを選べば間違いありません。
・世界最大級のメモリメーカー
・価格が安くて品質が良い
Corsair(コルセア)

価格は少し高めですが、ゲーミングパソコンを組み立てる多くのユーザーに愛されている、高品質・高性能メモリメーカーです。また、見た目もおしゃれなものが多く、幅広く人気です。
・価格は少し高めだが、高品質・高性能
・見た目にもこだわったパーツが多い
CFD(シーエフディ)
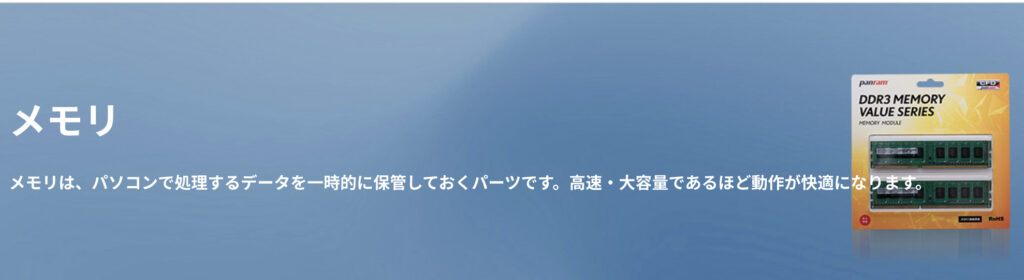
CFDは国産メーカーで今も昔も安定した動作で、価格が比較的安いことで人気です。国産にこだわる方や安いメモリを購入したい方におすすめです。
・国産のメモリメーカー
・価格が安くて品質が良い

ゲーミングPCのメモリでよくある質問

ゲーミングパソコンのメモリについて、ここまでで紹介できなかったよくある質問を紹介します。
メモリのデュアルチャネルとシングルチャネルとは?
メモリのデュアルチャネルとシングルチャネルとは、メモリをスロットに差し込む方法です。1個のスロットにメモリを差し込んで動作させることをシングルチャネル、2個のスロットにメモリを差し込んで動作させる方法をデュアルチャネルと言います。
例えば、8GBのメモリをシングルチャネル(1個のスロットに差し込む)で動作させるよりも、4GB のメモリ2枚で8GBとするデュアルチャネル(2個のスロットに差し込む)で動作させる方が処理速度が速いです。
複数個の空きスロットがマザーボードに設けられている場合、1個のスロットでメモリを動作させるより、2個のスロットでメモリを動作させた方が処理速度が上がるため、複数個のスロットを利用できる場合は、メモリを複数枚使った方が良いです。
デュアルチャネルで処理速度を上げる場合、DDR4で統一もしくはDDR3で統一するなどの規格を合わせる必要があります。
ゲーミングPCのおすすめメモリ数は?
前述していますが、多くのゲームタイトルで8GB以上を推奨としていますが、16GB以上がおすすめです。
メモリ使用率が高い時があるけどなぜ?
タスクマネージャーでメモリの使用率を見たときに、使用率が高いことがあります。その原因として、多くのソフトウェアを同時に動作させていることが原因であることが多いです。
開いたままのソフトウェアやアプリがないか確認し、終了させれば使用率は下がります。
まとめ
ゲーミングパソコンの選び方解説の3回目として、メモリについて解説しました。ゲーミングパソコンを購入するときに、CPUやGPUにこだわることは多いですが、メモリの容量を気にしないということが起こりがちです。メモリはパソコンの処理速度に大きく関わるパソコンパーツであるため、CPUとGPUそしてメモリにもこだわってください。
そのほかのCPUやGPUなど、スペックについて解説している記事も確認してください。
-

ゲーミングPC講座②|スペックについて
ゲーミングパソコンを使うとき、選ぶときによく耳にする「スペック」ですが、初めてパソコンを購入する人が最初に悩む内容ではないでしょうか。パソコンはCPUやグラフィックボード、ハードディスクなどさまざまな ...
続きを見る

