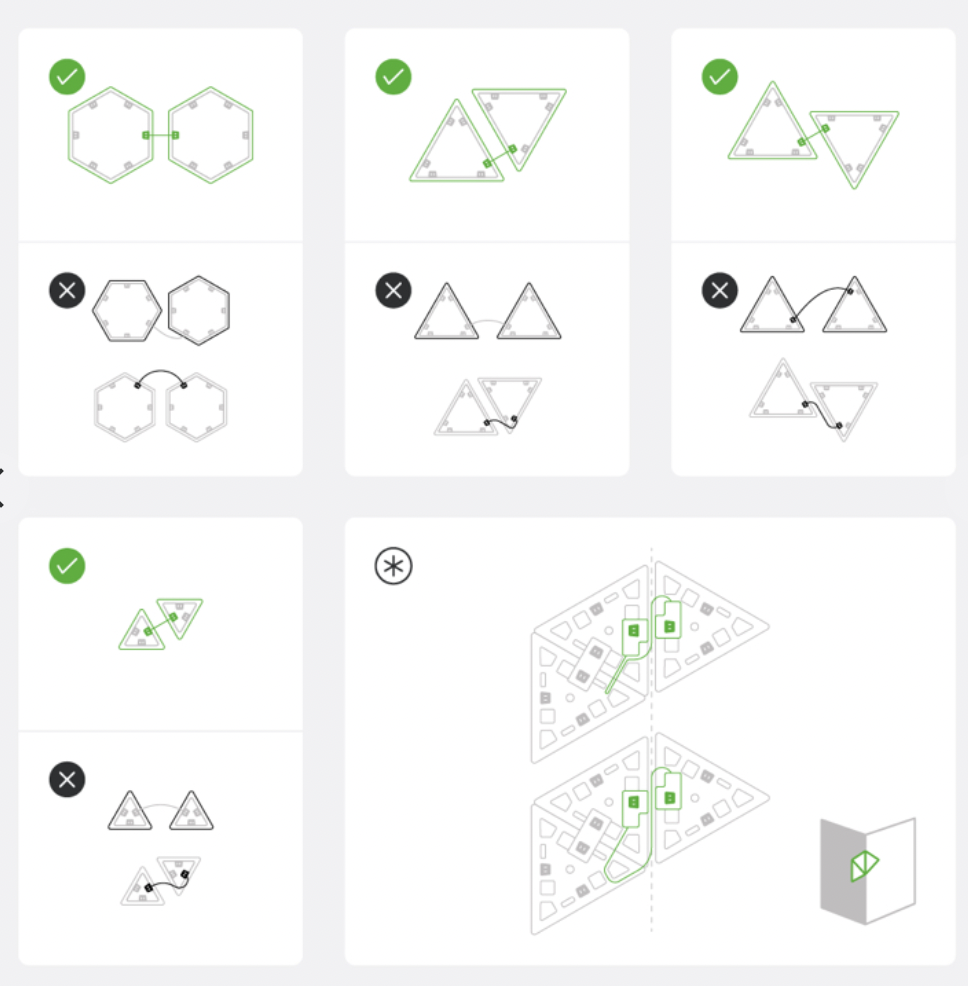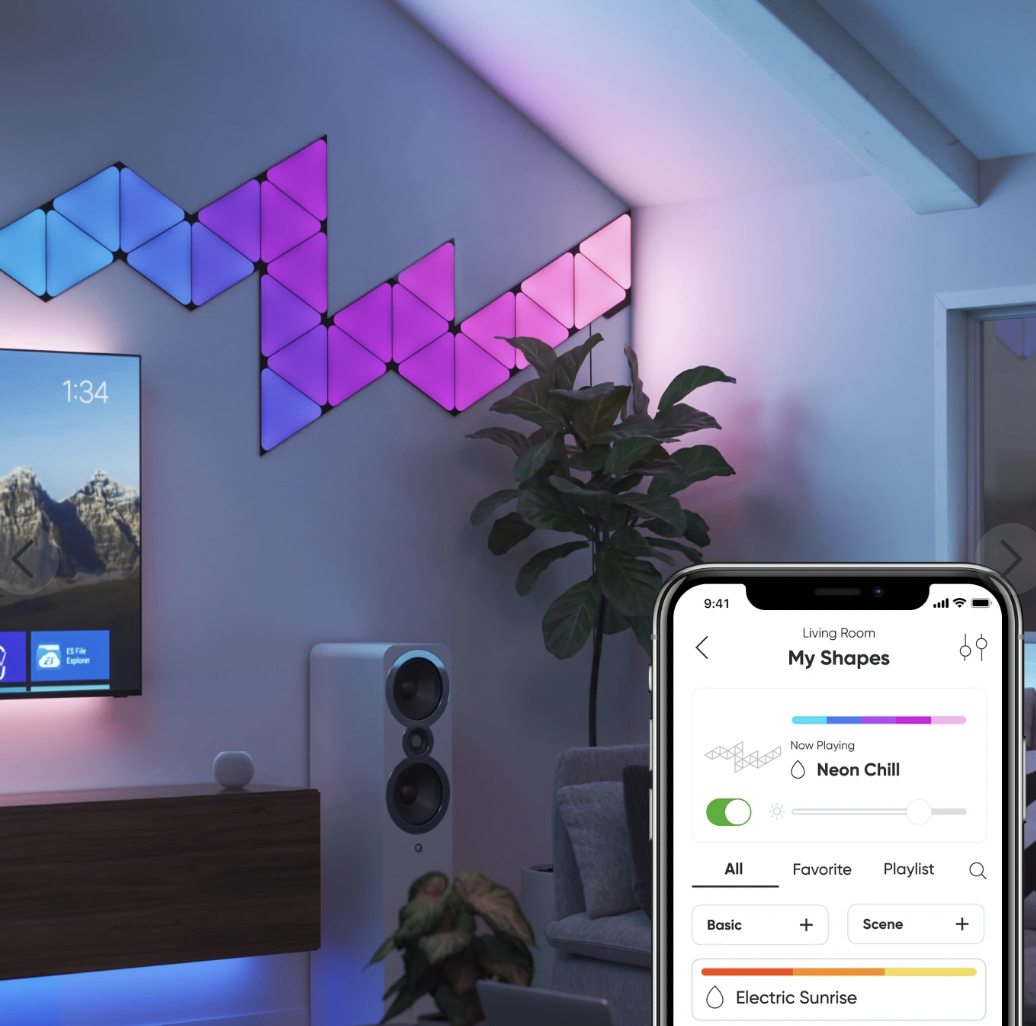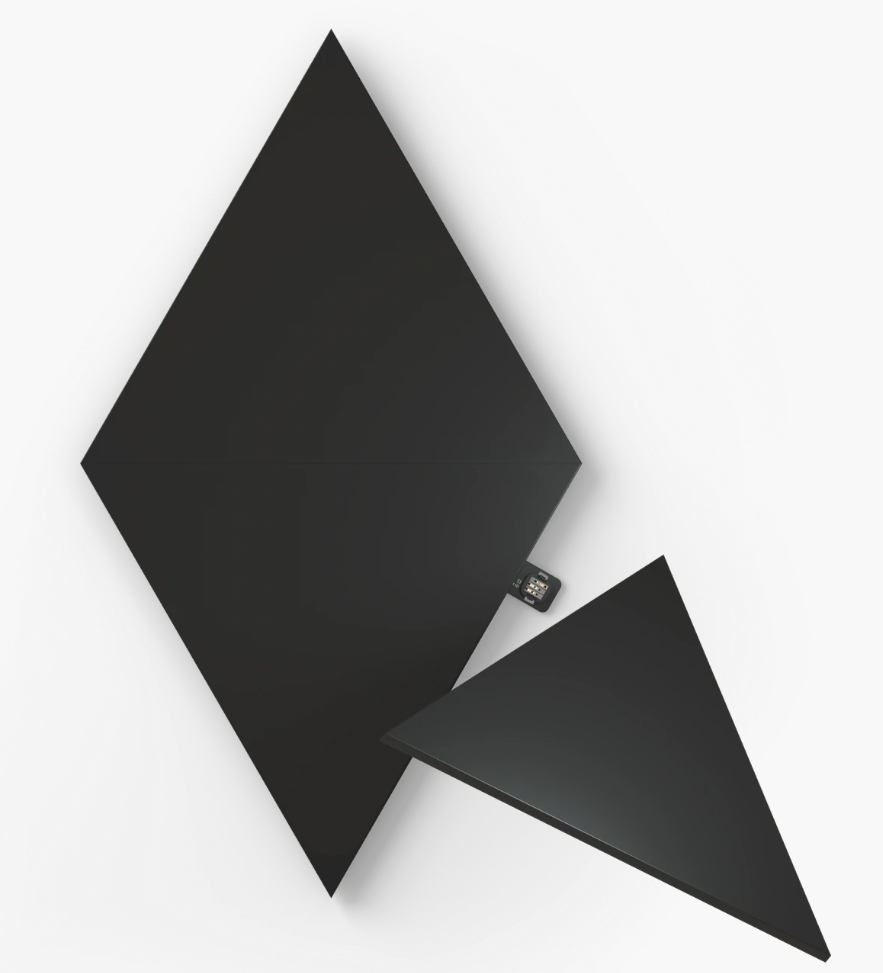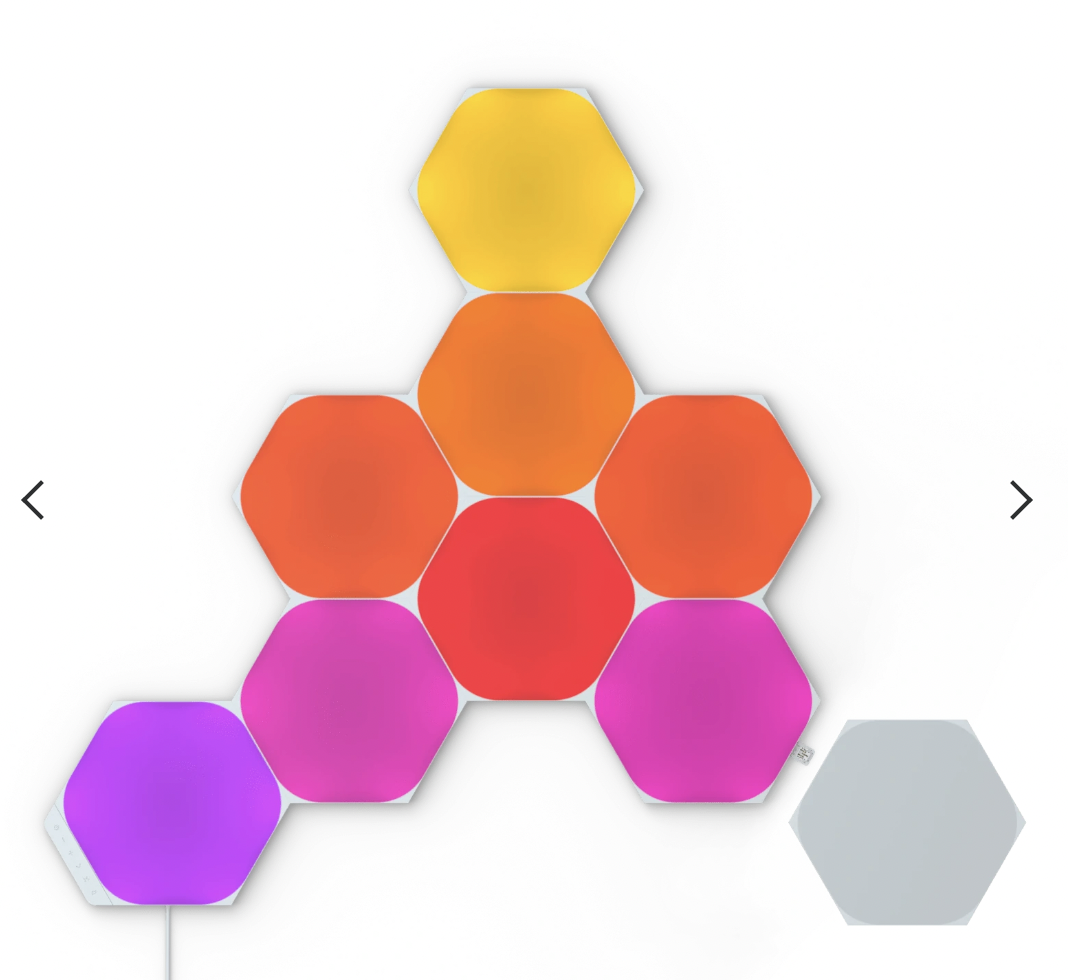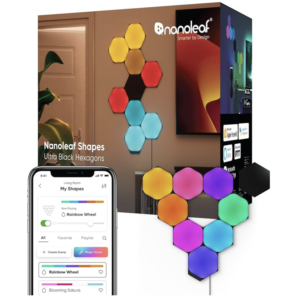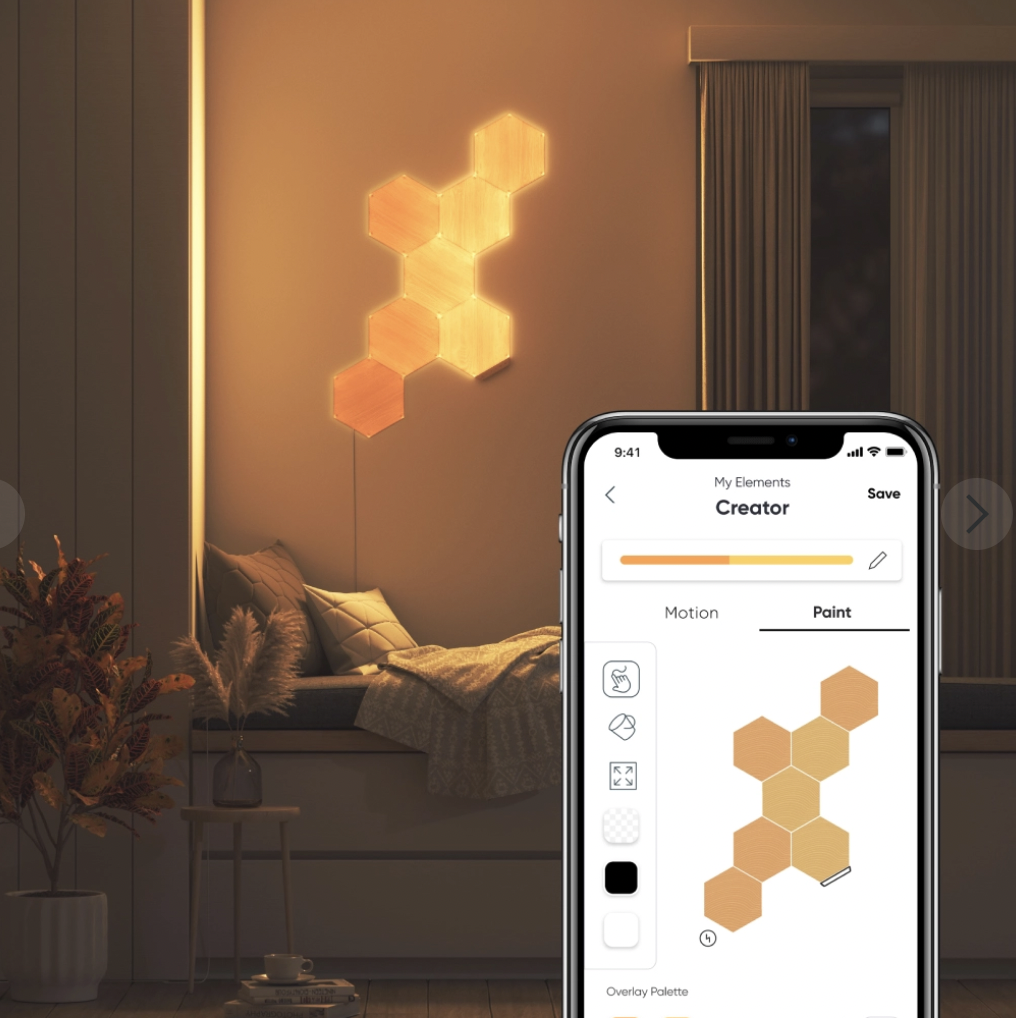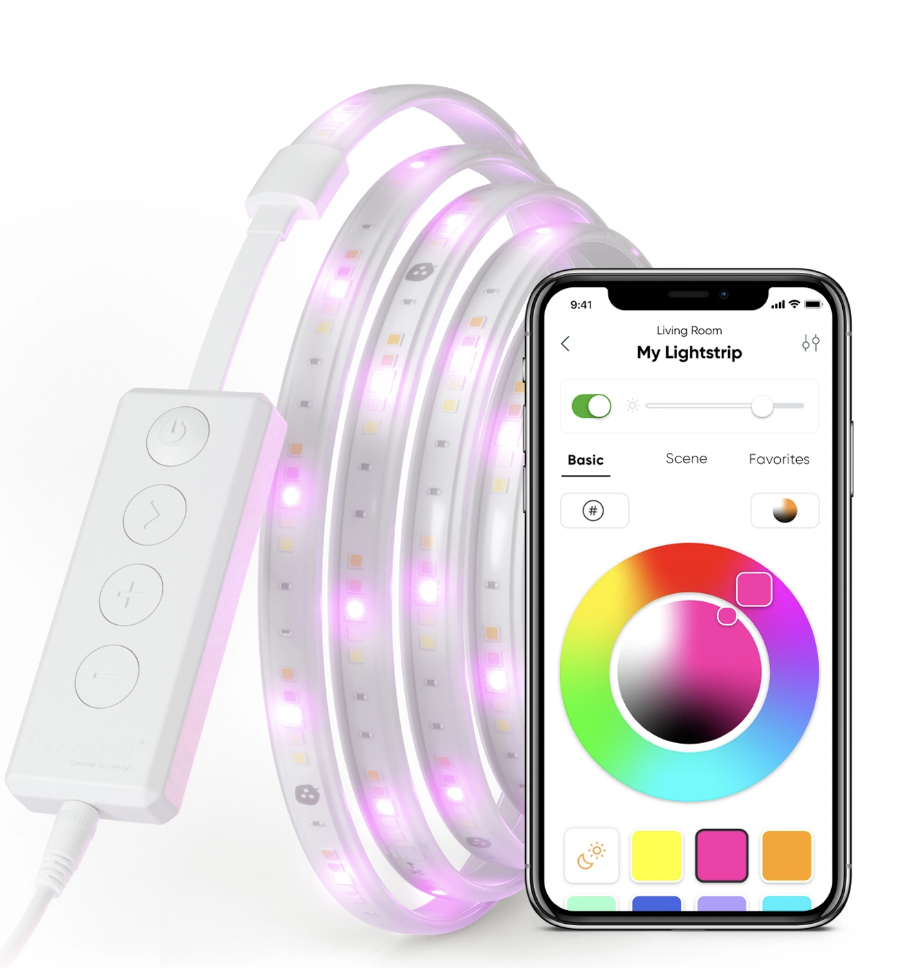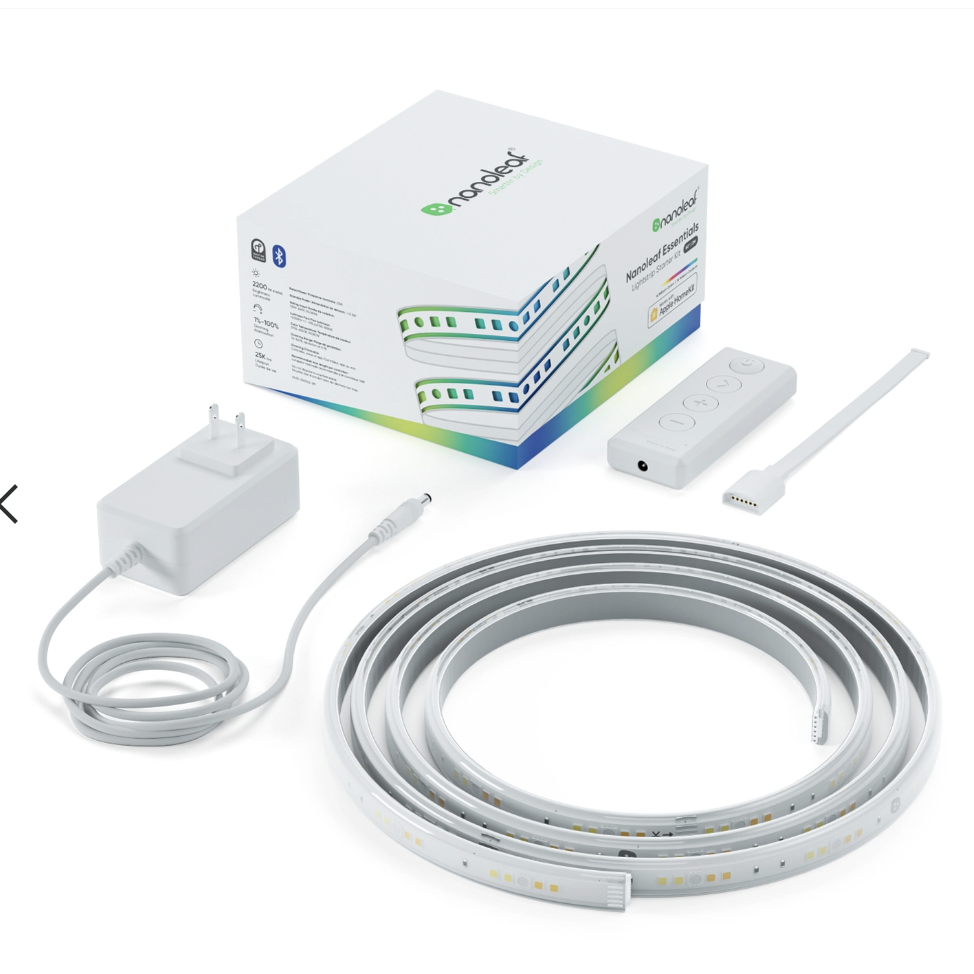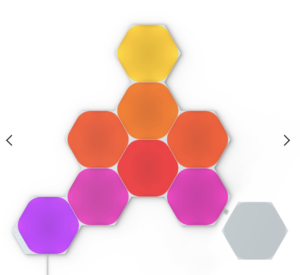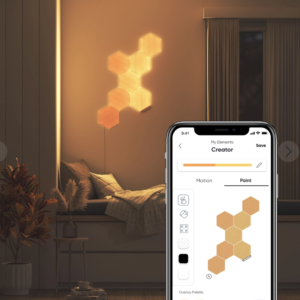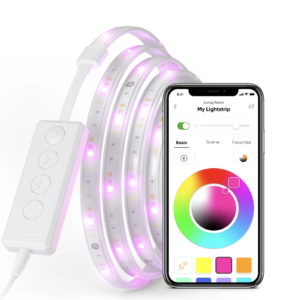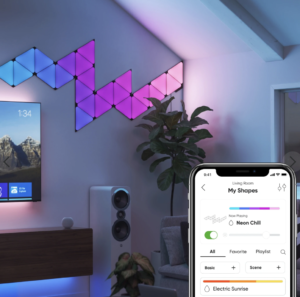綺麗な光とかわいい形で、おしゃれな部屋を演出することで有名なNanoleaf(ナノリーフ)ですが、購入前に使い方やレイアウトについて心配されている方は多いのではないでしょうか。
「壁に貼り付けて使いたいけど、賃貸でも使えるのかな」「使いこなせるのか心配」そのような方が少しでも、不安を解消してもらうために、ナノリーフについて解説をします。
このページを見ることにより、ナノリーフの種類を知ることができるとともに、壁を最大限保護しながらナノリーフを取り付ける方法やナノリーフについてさまざまな情報を得ることができます。
筆者の体験談をもとに最適解を見出した方法であるため、参考になると思います。

壁に取り付けるために必要な事やペアリングの方法も解説していますので、是非、最後まで読んでみてください。
\上記画像で仕様しているNanoleaf/
Nanoleaf Amazon限定でヘキサゴンとミニトライアングルお得なセット販売
期間限定情報ですが、Amazonでnanoleafの2種類セットが限定販売(通常は1種類しか販売されていません)されているため、興味のある方はご確認ください。
\Amazon で nanoleaf ヘキサゴン・ミニトライアングルセット限定販売中/
Nanoleafを賃貸で使う方法
ナノリーフは壁に貼り付けるタイプが多いため、賃貸でも貼り付けることができるのか不安な方が多いと思います。
そこで、ここでは壁に貼り付ける際の注意点を解説していきます。
取り付ける壁によって、状況が異なることが多いため、あくまで参考までにご確認ください・
ちなみ、筆者がNanoleafを取り付けた壁はかなり剥がれやすい壁紙だと思います。
賃貸の壁に貼り付けても大丈夫?
賃貸の壁を最大限まで守ってナノリーフを使う方法はあります。
ナノリーフスターターキットを購入したら付属品として両面テープも同封されていますが、そのテープは基本的には剥がしにくい仕様になっているため、壁紙にそのまま取り付けすると、粘着力がかなり強く、壁紙が剥がれる可能性があります。
両面テープで取り付けをする前に、マスキングテープを貼って、その上に両面テープでナノリーフを取り付けることにより、最大限壁紙を配慮して取り付けることができます。
| マスキングテープ取り付け例 | マスキングテープを剥がすとこれくらいの塗料 |
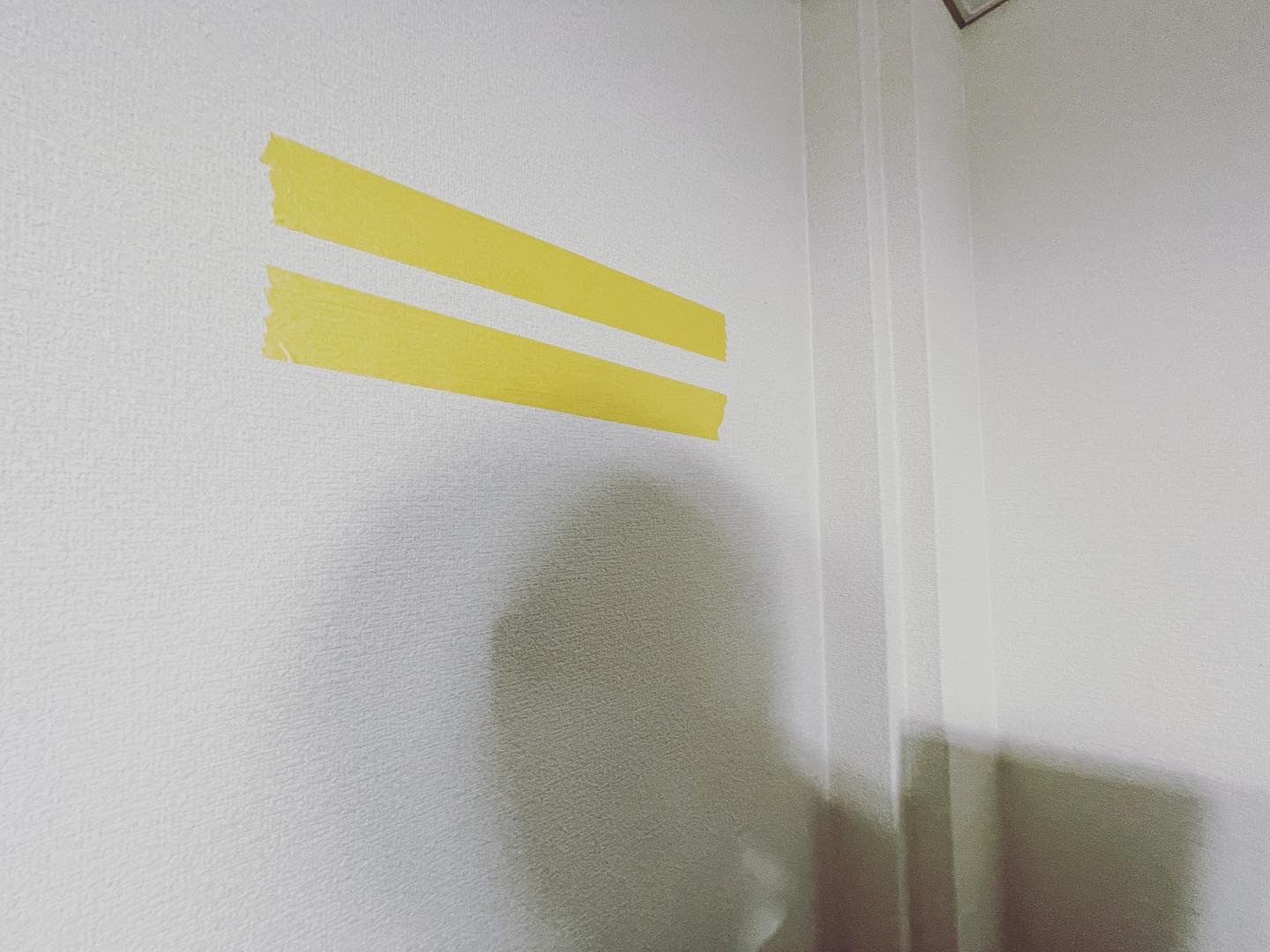 |
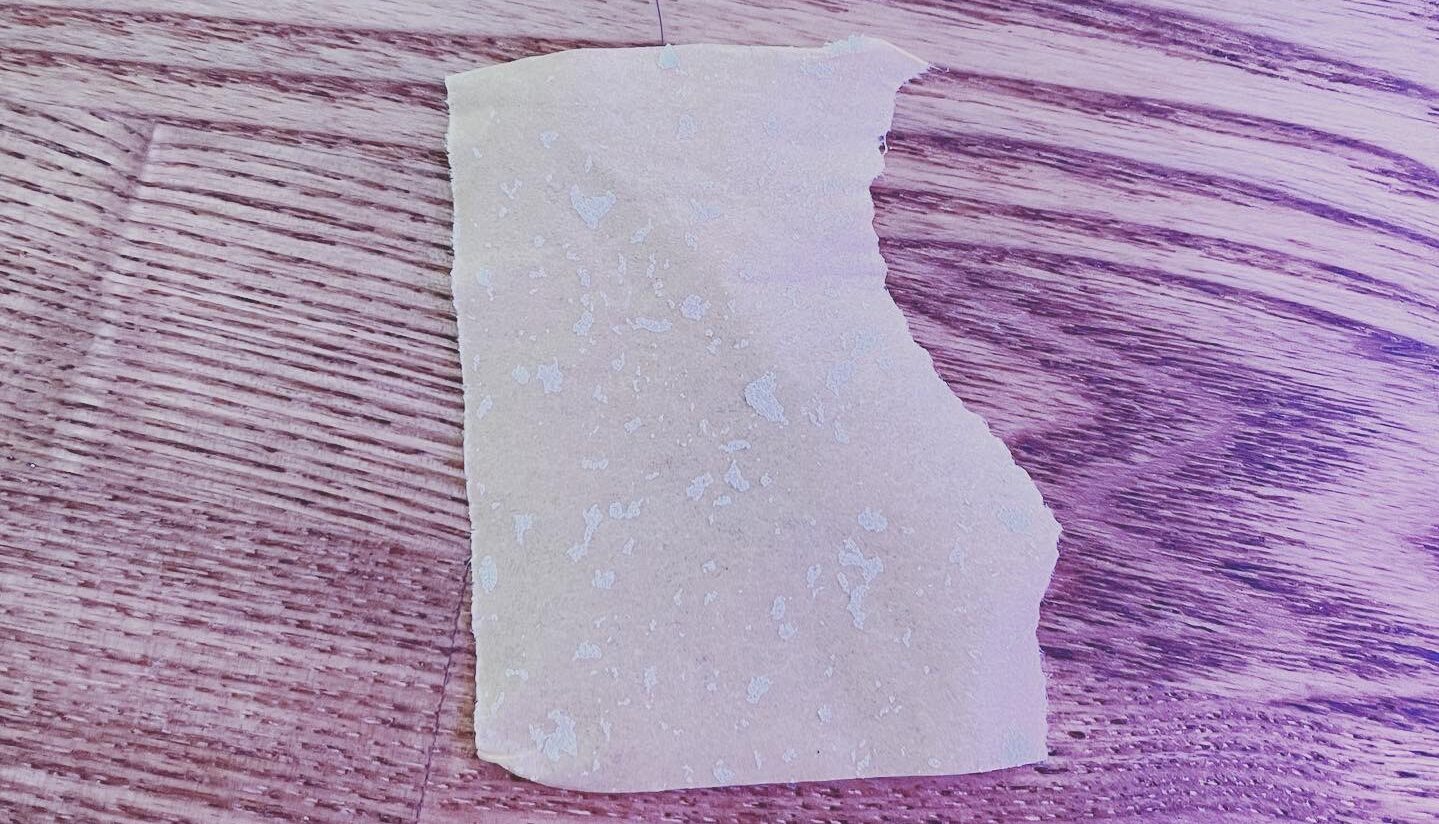 |
| 取り付け例 | 不要な部分はカッターでカット (塗料が取れても目立ちません) |
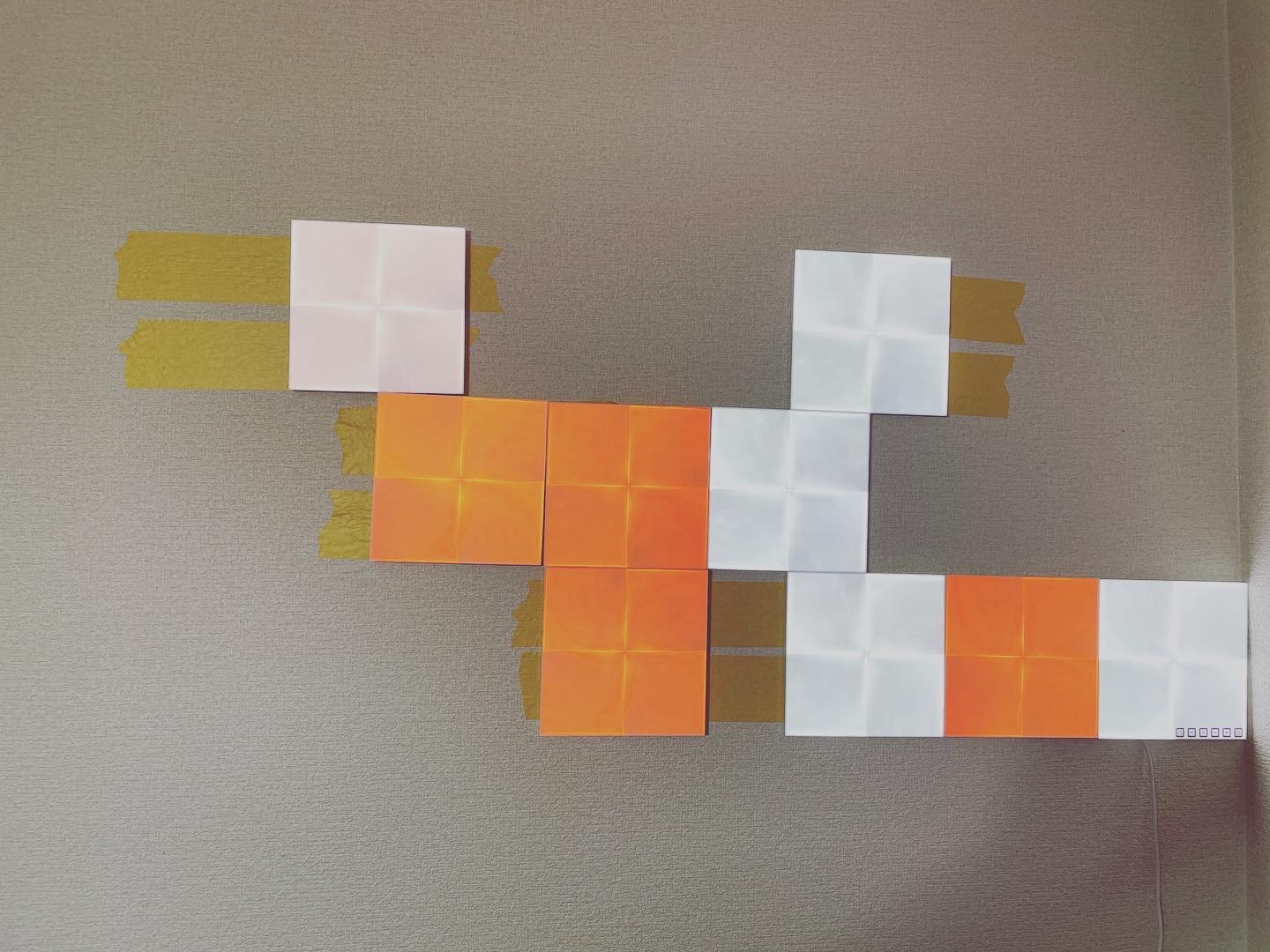 |
 |
| 完成形(筆者のデスク周り) | 完成形(筆者のデスク周り) |
 |
 |
しかし、レンガ状の壁など凹凸の大きいものはナノリーフをつけることが難しいので、おすすめしません。
筆者の場合は1年以上貼り付けていますが、剥がれることなく安定して設置できていますが、壁紙の種類によっては剥がれる可能性もあります。
Nanoleaf用の両面テープはこれがおすすめ
ナノリーフのスターターキットには両面テープが付属されおり、問題なく貼り付けることができますが、壁紙を最大限配慮して安定した貼り付けを行うには3Mの両面テープがおすすめ。
また、少し凹凸のある壁紙に貼り付ける場合や、壁紙を最大限保護するためにはマスキングテープを貼り、その上からナノリーフを両面テープで貼り付けることがおすすめです。
しかし、レンガや石タイルのように凹凸の激しい壁には取り付けは難しいので、ナノリーフの取り付けはできません。

マスキングテープで対応可能

取り付け不可
3Mの両面テープとマスキングテープのおすすめは以下のものです。
両面テープについては、他の壁紙用のものでも問題ないと思いますが、筆者が利用したものはこれらのものです。
Nanoleaf壁紙に配慮して貼り付ける
ここではナノリーフの取り付け方を解説します。
この記事ではShapes(シェイプズ)の取り付け方を紹介しますが、基本的な取り付け方法はどのモデルも同じですので、参考にしてください。
チェックリスト
- スターターキットの購入・動作・レイアウト確認
- 設置面の準備
- 両面テープの使用
- パネルをつける
- コントローラーの接続
- 取り付け完了
1.スターターセットの購入・動作・レイアウト確認
ナノリーフはAmazonやナノリーフ公式ストアで購入することができます。
ナノリーフは各モデルで「スターターキット」「拡張パック」の2種類があり、「スターターキット」は電源アダプターなどのナノリーフを設置するための付属品が全て揃っていますが、「拡張パック」はライトパネルのみで、電源アダプターなどは同封されておりません。
初めてナノリーフを設置する方は「スターターキット」と名称についているものを購入します。
すでにナノリーフのスターターキットを購入しており、パネルを増やしたい方は「拡張パック」を購入します。
購入したナノリーフは設置する前に必ず、付属品、動作の確認をしてください。
付属品はNanoleafの種類によって少し異なります。
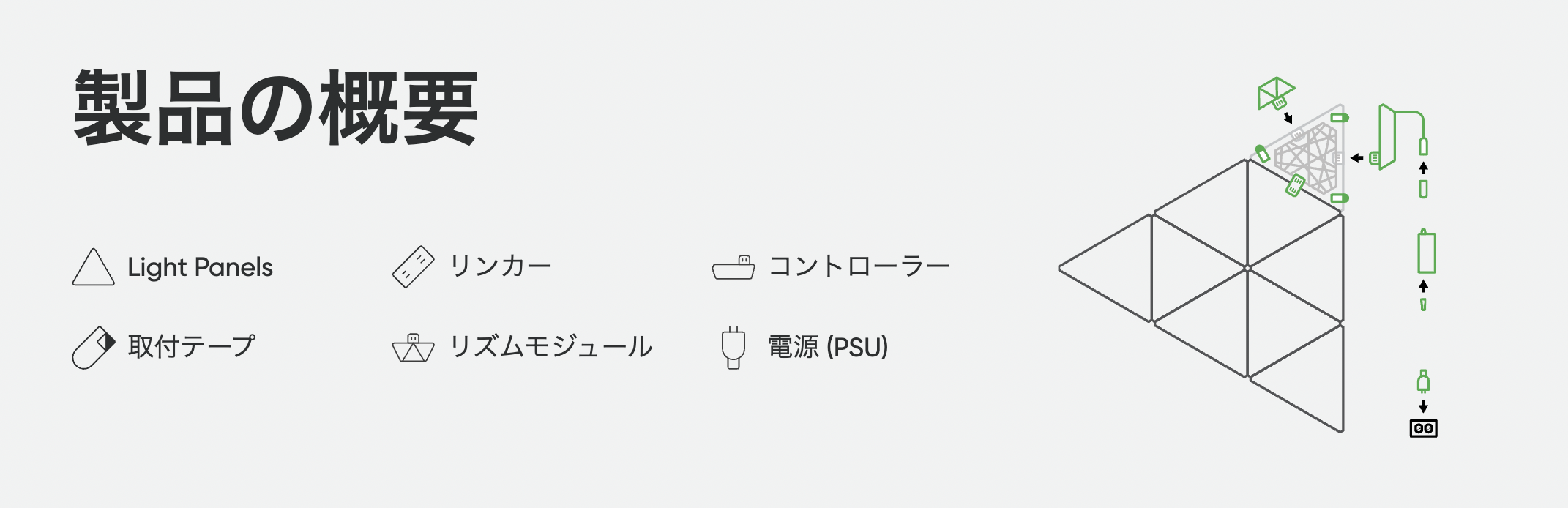
(引用:Nanoleaf公式サイト)
| 同梱物確認 | 動作・レイアウト確認 |
|---|---|
 |
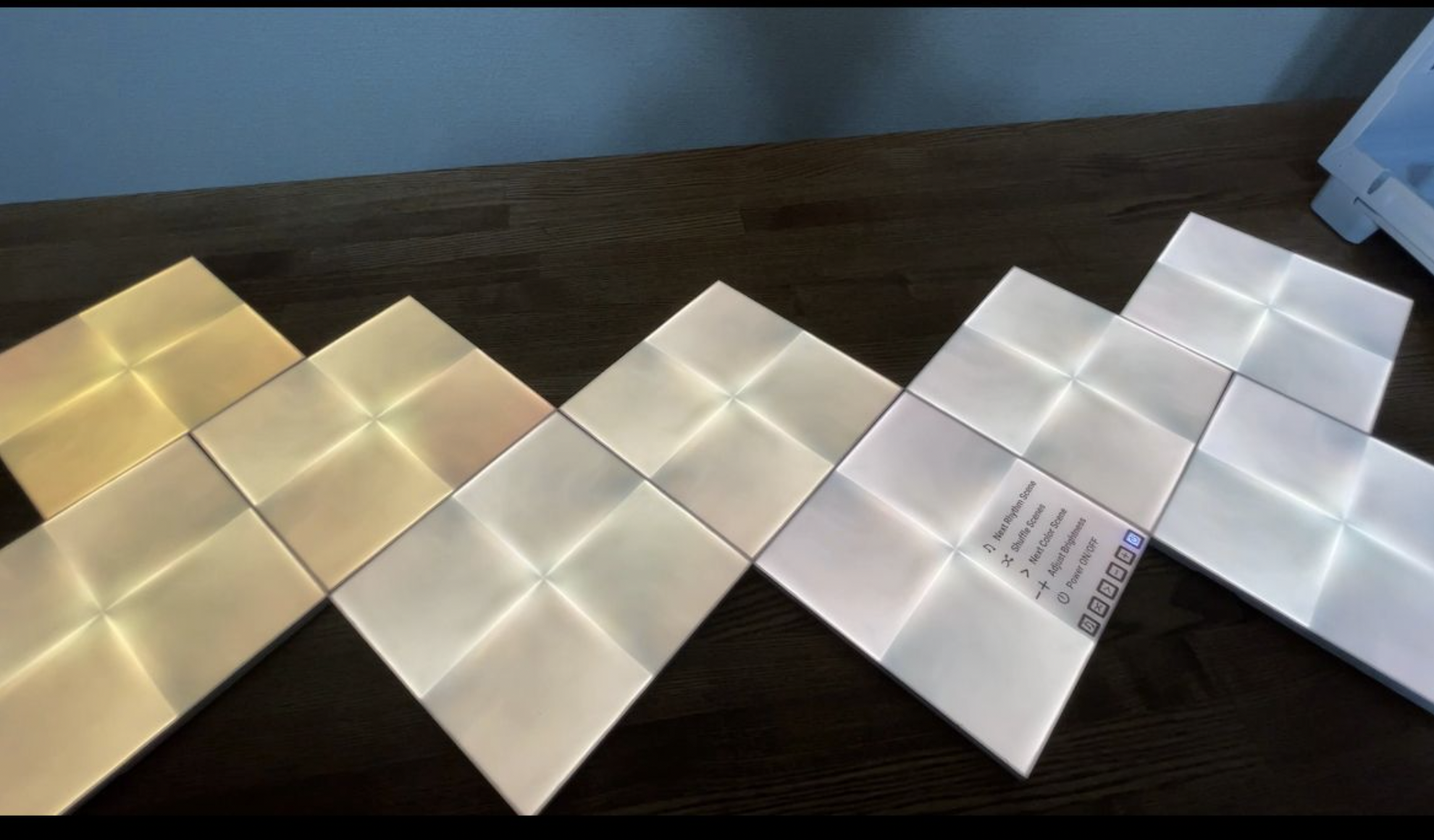 |
付属品の確認が終わったら、ナノリーフを壁に設置する前に、床などの平らな場所で、イメージしているレイアウト通りに並べ、電源を繋げて電源を入れて動作チェックをします。
ここで何か問題があればマニュアルに記載されているサポートセンターへ問い合わせます。
2.設置面の準備
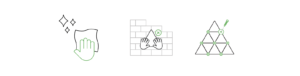 (引用:Nanoleaf公式サイト)
(引用:Nanoleaf公式サイト)
ナノリーフを取り付ける壁面の汚れを綺麗に拭き取ります。
油分やほこりが付着すると両面テープの粘着力が落ちるため、綺麗に掃除をしましょう。
この作業はかなり重要で、壁面は見えづらいですが結構埃がついています。
マスキングテープなどを使って壁面に印をつけると、ナノリーフを正確に取り付けることができるのでおすすめです。

3.両面テープの使用
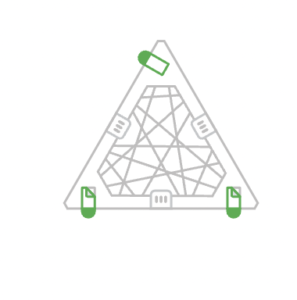 (引用:Nanoleaf公式サイト)
(引用:Nanoleaf公式サイト)
両面テープは図のように貼り付けます。
 |
 |
粘着力が少し不安な場合や壁が少し凹凸がある場合、賃貸である場合は上記で紹介した両面テープやマスキングテープを活用しましょう。
また、両面テープからはみ出た粘着しない部分はそのままにしておき、剥がすときにその部分を引っ張ると綺麗に剥がせます。
パネル同士を上手に組み合わせて、両面テープの粘着しない部分を隠すようにしましょう。
4.パネルをつける
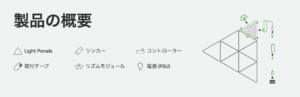
(引用:Nanoleaf公式サイト)
リンカーの位置や配置場所を確認しながら、壁に取り付けます。
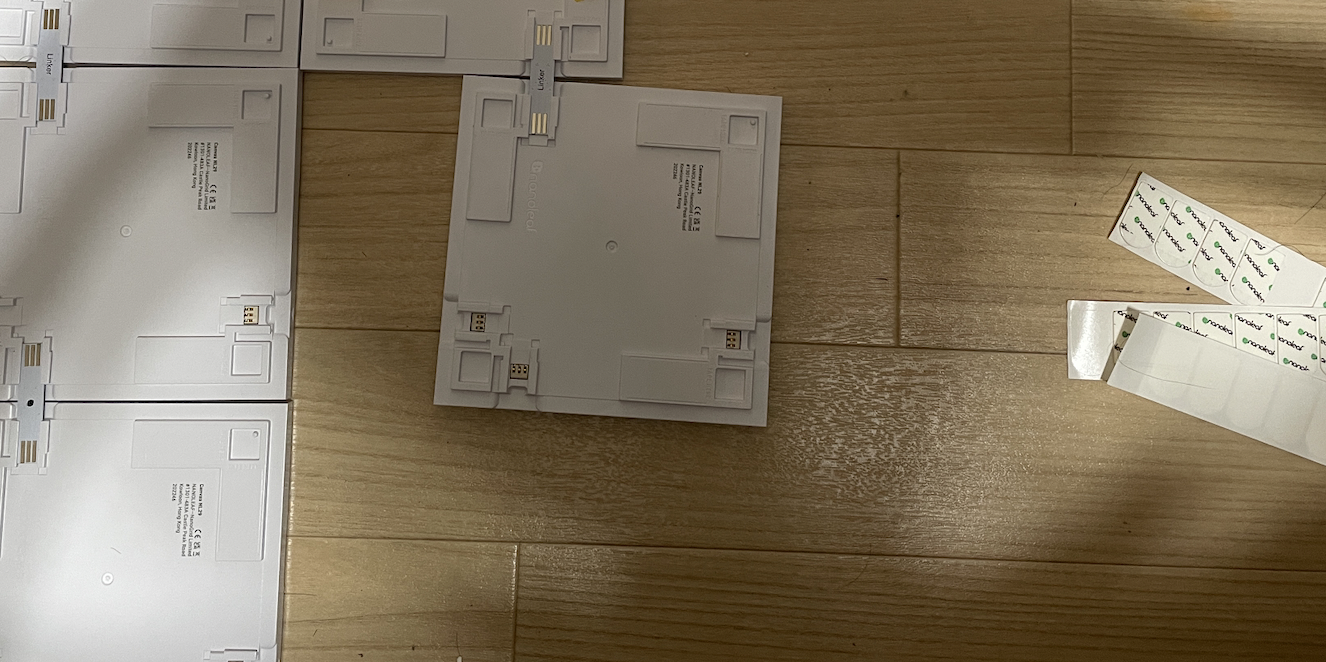
貼り付けは結構大変ですが、頑張って貼り付けます。
両面テープは一度貼り付けると、剥がして利用はできないため、確実に設置場所へ貼り付けてください。
コントローラーを接続する開始パネルを1枚選び、イメージしているレイアウトの邪魔にならないように配置をします。
壁に取り付ける際は30秒ほどしっかりとパネルを押しつけてください。
押し付けが甘いと、ナノリーフが落下してしまう可能性があります。
5.コントローラーの接続
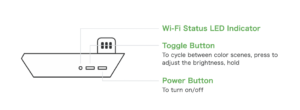
コントローラーを開始パネルの空いているリンカーポートに接続します。
種類によってはパネル自体にコントローラーが内蔵されているモデルもあります。
筆者が取り付けたCanvasはパネルに内蔵、Lightstripはコントローラーが別にあります。
| Nanoleaf Canvasのコントローラー | nanoleaf Lightstripのコントローラー |
|---|---|
 |
 |
開始パネルからパネルを接続していくことにより、パネルをライトアップできます。
また、壁のコーナーを介してパネルを接続する場合は「フレックスリンカー(別売り)」を使って接続をしましょう。

接続イメージは、以下のようになります。
フレックスリンカーの線の部分は隠すように接続しましょう。
6.取り付け完了
ナノリーフを取り付け終わったら、電源がつけば設置完了です。

ナノリーフの種類まとめ
ナノリーフには三角形や四角形、線状などいくつか種類があるので、紹介をします。
飾りつけのレイアウトの参考にしてもらえらばと思います。
それぞれのナノリーフの紹介をします。
タッチ機能やリズム機能、生活リズム機能などの面白い機能を搭載しているものが多くあるので、それぞれのナノリーフがどのような機能があるか確認してください。
Nanoleaf Lines
機能一覧
- リズム機能(リズムに合わせて光の演出)
- スクリーンミラー
(アプリを利用して、ディスプレイの表示カラーとリンク) - Razer Chromaの搭載(アプリを使ってマウスやキーボードなどのデバイスのLEDカラーとリンク)
「Lines」は直線上のライトアップを演出するナノリーフです。
直線を組み合わせて、さまざまな形状を描くことができるため、オリジナリティ溢れるお部屋作りに大活躍するライトパネルになるでしょう。
また、Linesごとに色を変化させ、光をコントロールしておしゃれな部屋に演出できます。
Nanoleaf Shapes(シェイプズ) Triangle/Mini Triangle
機能一覧
- ミュージック機能(音やリズムに合わせて光の演出)
- スクリーンミラー機能
(アプリを利用して、ディスプレイの表示カラーとリンク) - タッチ機能搭載(パネルをタッチすると、ライトの色が変化)
有名ゲーム配信者も使っていることもあり、ナノリーフと言ったらこの形状だと思う方も多いのではないでしょうか。
「Shapes Triangle」は三角形のナノリーフで、どのようなレイアウトでも比較的におしゃれになるので、ナノリーフ初心者にとっては扱いやすいライトです。
Shapes Triangle単体で使うことはもちろん、組み合わせてひし形にしたり、オリジナルの形状にしたりなど、さまざまなレイアウトでShapes Triangleを使ってみてください。
また、Shapes Triangleは「Mini Triangle」という小さいサイズもあり、レイアウトのバリエーションが広がります。
Nanoleaf Ultra Black Triangles
機能一覧
- ミュージック機能(音やリズムに合わせて光の演出)
- スクリーンミラー機能
(アプリを利用して、ディスプレイの表示カラーとリンク) - タッチ機能搭載(パネルをタッチすると、ライトの色が変化)
ライトアップしていないときは、真っ黒な見た目のライトパネルです。
他のナノリーフはライトアップしていないときは、白い見た目で可愛い雰囲気ですが、Ultra Black Trianglesは黒くてかっこいい感じの雰囲気になります。
少し引き締まった感じでお部屋をレイアウトしたい方におすすめのナノリーフです。
Nanoleaf Shapes(シェイプズ) Hexagon
機能一覧
- ミュージック機能(音やリズムに合わせて光の演出)
- スクリーンミラー機能
(アプリを利用して、ディスプレイの表示カラーとリンク) - タッチ機能搭載(パネルをタッチすると、ライトの色が変化)
「Sapes Hexagon」は六角形のナノリーフで、壁の所々に貼り付けることにより、少し近未来的な印象の部屋にするなどの壮大なイメージでお部屋をレイアウトするときに使うと、おしゃれなお部屋になること間違いありません。
レイアウトに自信がない方から、レイアウト上級者まで、幅広い方に重宝されるライトパネルとなっています。
おすすめは複数個を利用したレイアウトです。
Nanoleaf Shapes Black Hexagon
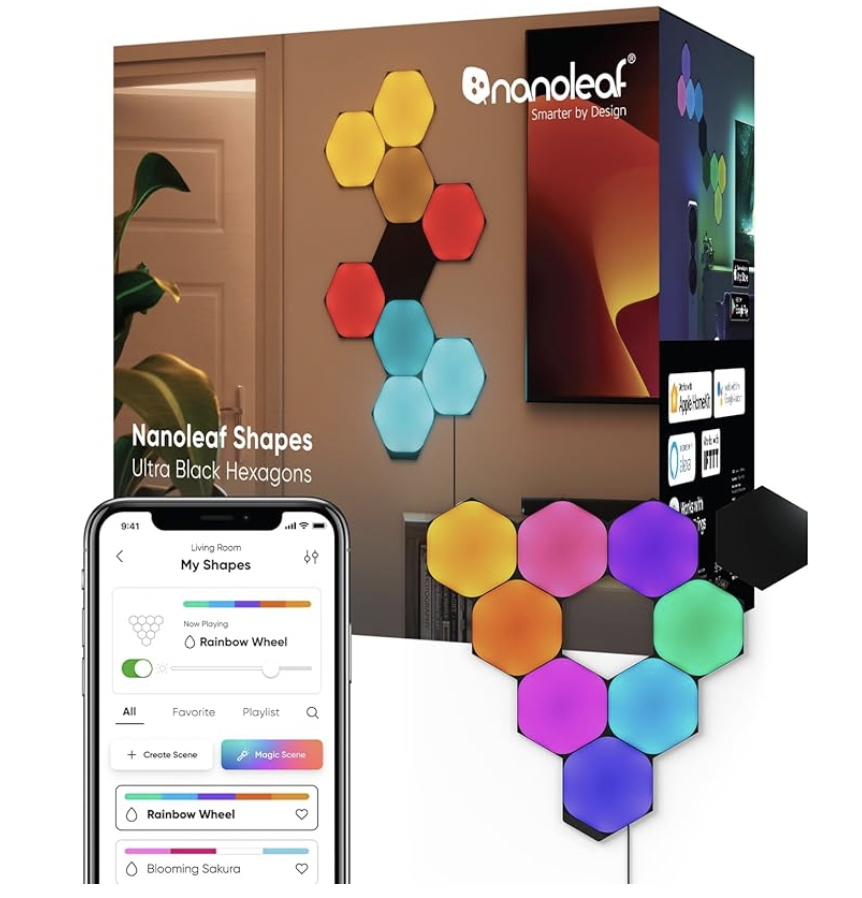

機能一覧
- ミュージック機能(音やリズムに合わせて光の演出)
- タッチ機能搭載(パネルをタッチすると、ライトの色が変化)
- 生活リズム調整機能(時間に合わせて調光)
「Black Hexagon」はSapes Hexagonと形が同じですが、ライトアップしない状態がブラックのナノリーフです。
黒ベースのデスクセットアップにとても相性のいいナノリーフだといえます。
Nanoleaf Elements Hexagon
機能一覧
- ミュージック機能(音やリズムに合わせて光の演出)
- タッチ機能搭載(パネルをタッチすると、ライトの色が変化)
- 生活リズム調整機能(時間に合わせて調光)
「Elements Hexagon」はSapes Hexagonと形が同じですが、木目調のデザインある唯一のナノリーフです。
ライトアップしたときに、とてもおしゃれな木目が表れオーガニックな雰囲気のお部屋にとても似合うライトパネルとなること間違いありません。
また、ライトアップしていないときにも、とてもお洒落であるため、幅広いユーザーに人気です。
Elements Hexagonは暖色系の色の変化など、限られた色への変更のみできるようになっているので、注意が必要です。
Nanoleaf Essential A19 | E26 スマート電球
機能一覧
- 生活リズム調整機能(時間に合わせて調光)
「Essential A19」は他のナノリーフとは違い、照明器具に取り付けるタイプとなります。
基本的にはどのような照明器具にもつけることができ、また、他のナノリーフ同様に光の色を調整することができるので、シーンに合わせてライトアップすることが可能。
お洒落なお部屋づくり以外にも、仕事部屋、勉強部屋などに使い、シーンごとに光を調整して使うことができます。
Nanoleaf Essential Lightstrip 2M
機能一覧
- 生活リズム調整機能(時間に合わせて調光)
「Essential Lghtstrip」はライトテープ型のナノリーフで、お洒落なお部屋を作るときにワンポイントで取り入れることにより、一段とお洒落なお部屋作りが可能です。
間接照明の役割で使われることが多く、机の裏や足元などに取り入れて、ライトアップすることにより、お部屋の雰囲気をとてもお洒落に演出。
お部屋に統一感を持たせるときなどにおすすめです。
Nanoleaf Canvas
機能一覧
- ミュージック機能(音やリズムに合わせて光の演出)
- スクリーンミラー機能
(アプリを利用して、ディスプレイの表示カラーとリンク) - タッチ機能搭載(パネルをタッチすると、ライトの色が変化)
Canvasをタイル張りのように複数枚並べるだけで、とてもかっこよく、お洒落なライトアップの演出が可能です。
TriangleやHexagonほど主張が強くないので、謙虚さを感じるライトパネル。
他のインテリアと組み合わせることでとてもお洒落な雰囲気になるのでおすすめです。
Nanoleafをアレクサで操作するまでの手順
次はナノリーフの操作・設定方法を紹介します。
アレクサやHomePodでナノリーフを操作するには、Android製品や Apple製品とナノリーフをペアリングする必要があるので、それぞれの方法を紹介します。
ナノリーフとAndroid製品のペアリング
Android製品のペアリング
- Nanoleafスマーターシリーズアプリのダウンロード
- デバイスで位置情報の設定が有効になっているか確認します。
- Nanoleafスマーターシリーズアプリを開き右下の「・・・」を選択
- 「マイデバイス」→「+」 を選択してデバイスを追加します。
- 使用するナノリーフをし、ナノリーフに付属しているQRコードを読み込む。QRコードは説明書やナノリーフ本体に記載されています。
- Nanoleafスマーターシリーズアプリのマイホームからナノリーフの名前をつけます。
- アレクサに「(デバイスの名前)をつけて」などの声かけをしてナノリーフがライトアップされることを確認します。
ナノリーフのアプリでは、パネルの色や光の強さを調整することができます。
また、シーンごとに色や光を設定することができるので、是非、使い込んでみてください。
ナノリーフとApple製品とのペアリング
Apple製品のペアリング
- Nanoleafスマーターシリーズアプリのダウンロード
- デバイスで位置情報の設定が有効になっているか確認します。
- Nanoleafスマーターシリーズアプリを開き右下の「・・・」を選択
- 「マイデバイス」→「+」 を選択してデバイスを追加します。
- 使用するナノリーフをし、ナノリーフに付属しているQRコードを読み込む。QRコードは説明書やナノリーフ本体に記載されています。
- Nanoleafスマーターシリーズアプリのマイホームからナノリーフの名前をつけます。
- Home Podに「(デバイスの名前)をつけて」などの声かけをしてナノリーフがライトアップされることを確認します。
また、 Appleの「ホームアプリ」にナノリーフを登録することにより、iPhoneからBluetoothで制御することもできます。
ナノリーフの購入方法
ナノリーフの購入は「ナノリーフの公式ストア」「Amazon」「Apple Store」などの購入が一番安く購入することができます。
ナノリーフは基本的に定価より安く購入することができません。
困った時に考えること・よくある質問
ここではナノリーフについてよくある質問などをピックアップして解説をします。
見出し(全角15文字)
- ペアリングできない
- ナノリーフの大きさ
- Apple Storeで購入する違い
- レイアウト参考例
nanoleafとペアリングできない
ナノリーフがペアリングできない時は「(ナノリーフ製品)はペアリングされているのに到達不能です。」などのメッセージが表示されます。
ペアリング、接続ができないときは、Wi-FiやBluetoothの接続不良の場合が多いので、Wi-FiをON、OFFにしたり、ナノリーフの電源をON、OFFにしてみると解決することが多いです。
ナノリーフの大きさ
ナノリーフはネットショッピングなどの写真よりも大きく感じることが多いため、それぞれのナノリーフのサイズをしっかりと確認をしましょう。
Apple Storeで購入する違い
Apple Storeでもナノリーフを定価で購入することができます。
Amazonやナノリーフ公式ストアで購入することと変わりません。
レイアウト参考例|Instagram・デザインインスピレーションを参考
ナノリーフのレイアウトは多くの人が悩むと思いますが、ナノリーフのInstagramの投稿を参考にするといいです。
また、ナノリーフ公式サイトにて、「デザインインスピレーション」というWEBページがあり、レイアウトのヒントとなるような配置例を確認できます。
レイアウト例を参考にして、自分ならではの部屋作りに役立ててください。。
まとめ
| Sapes Triangle | Sapes Mini Triangle | Sapes Hexagon | |
| Elements Hexagon | Essential A19 | ||
| Ultra Black Triangles | Shapes Black Hexagon |
|
|
ナノリーフはとてもお洒落なライトで設定もとても簡単であることを再認識したと思います。
ナノリーフを組み合わせて、自分オリジナルのお気に入りのお部屋作りをしてみてください。